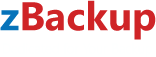Hỗ trợ kỹ thuật
Tổng quan về zBackup
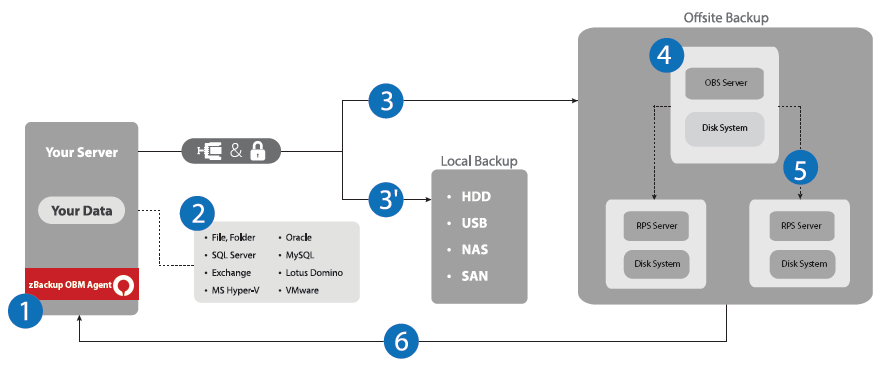 Hình minh họa – Cách hoạt động của zBackup
Hình minh họa – Cách hoạt động của zBackup
zBackup giúp bạn sao lưu và phục hồi dữ liệu theo các bước sau:
- 1. Cài đặt phần mềm zBackup OBM
Mỗi server cần sao lưu được cài đặt phần mềm zBackup OBM – là phần mềm sao lưu nhỏ gọn nhưng cực kỳ hiệu năng, hỗ trợ đầy đủ các tính năng: sao lưu tự động, nén dữ liệu, mã hóa dữ liệu, quản lý phiên bản; đặc biệt khả năng tích hợp các ứng dụng. - 2. Tạo Backup Set
Tùy nhu cầu sao lưu từng loại dữ liệu, bạn tạo các Backup Set khác nhau để thuận tiện quản lý. zBackup OBM có module tích hợp SQL Server, Exchange, Oracle, MySQL,… nên việc tạo Backup Set cho các loại dữ liệu này cũng dễ dàng như dữ liệu File, Folder. - 3. Sao lưu offsite về hệ thống zBackup
Đến thời điểm trong lịch sao lưu, zBackup OBM tự động nén, mã hóa và sao lưu dữ liệu vê hệ thống zBackup thông qua kết nối SSL. zBackup OBM sử dụng mã hóa 256-bit AES theo cơ chế Private key đảm bảo dữ liệu bảo mật tuyệt đối. - 3′. Sao lưu Local Backup
Bên cạnh sao lưu offsite về hệ thống zBackup, phần mềm zBackup OBM cũng hỗ trợ sao lưu vào thiết bị lưu trữ local External HDD, NAS. Dung lượng sao lưu theo hình thức này không bị giới hạn bởi dung lượng gói dịch vụ sử dụng. - 4. Lưu trữ an toàn
Khi sao lưu về zBackup, dữ liệu được lưu trữ vào các Offsite Backup Server (OBS Server) được kết nối với hệ thống IBM Disk Array cấu hình RAID-6. Hệ thống được đặt tại Data Center Viettel đạt tiêu chuẩn Tier-3. - 5. Nhân bản dữ liệu
Ngay sau khi lưu trữ vào OBS Server, dữ liệu được nhân bản thời gian thực sang các hệ thống Replication Server (RPS Server) sử dụng Dell Disk Array. zBackup sử dụng 2 hệ thống RPS đặt phân tán tại 2 Data Center VDC và SuperData để đảm bảo tính an toàn tối đa. - 6. Phục hồi dữ liệu
Khi cần phục hồi, bạn sử dụng phần mềm zBackup OBM hoặc Web-browser để lấy lại dữ liệu. Với zBackup, bạn có thể phục hồi phiên bản mới nhất hoặc các phiên bản cũ trước đó.Trong tình huống cần phục hồi lượng dữ liệu có dung lượng lớn, chúng tôi sẽ sao chép dữ liệu ra thiết bị External HDD hoặc NAS Device và chuyển đến cho bạn. Bạn sử dụng tính năng Decrypt Files của zBackup OBM để phục hồi dữ liệu từ thiết bị này. - 7. Theo dõi & quản lý
zBackup cung cấp Web-console cho phép bạn theo dõi tình trạng sao lưu cũng như có thể thiết lập các cấu hình, xem các báo cáo, thống kê với thông tin chi tiết, biểu đồ trực quan. Hệ thống cũng tự động gửi report hàng ngày bằng Email/SMS giúp bạn dễ dàng nắm bắt.Tại zBackup, đội ngũ kỹ sư hệ thống luôn theo dõi tình trạng sao lưu của bạn 24/24. Khi phát hiện bất kỳ sự cố nào, chuyên viên zBackup sẽ chủ động thông báo và hỗ trợ bạn chẩn đoán, khắc phục.
Sao lưu dữ liệu
Bạn sử dụng phần mềm zBackup OBM để sao lưu dữ liệu. zBackup OBM là phần mềm hỗ trợ đầy đủ các tính năng cần thiết đáp ứng mọi nhu cầu sao lưu của bạn:
- Tích hợp nhiều ứng dụng quan trọng: Active Directory, SQL Server, Exchange Server, Oracle, MySQL, Lotus, VMware, Hyper-V.
- Hỗ trợ Volume Shadow Copy trong Windows.
- Sao lưu Cloud Backup và Local Backup.
- Mã hóa dữ liệu 256-bit AES cơ chế Private key.
- Sao lưu tự động theo lịch và thời gian thực (Continuous Data Protection – CDP).
- Toàn quyền thiết lập chính sách sao lưu (thời gian lưu trữ dữ liệu).
Để sao lưu dữ liệu, bạn tạo một Backup Set cho dữ liệu đó. Mỗi Backup Set có một tập thuộc tính riêng để hoạt động độc lập, không liên quan đến các Backup Set khác. Cụ thể, mỗi Backup Set có Backup Source riêng, Backup Schedule riêng, Encrypting Key riêng,…
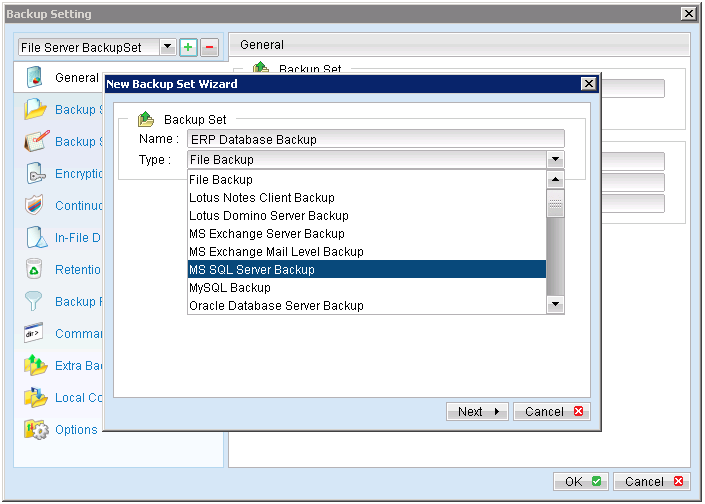 Hình minh họa – zBackup hỗ trợ đa ứng dụng
Hình minh họa – zBackup hỗ trợ đa ứng dụng
Sau khi được tạo với đầy đủ các thiết lập, phần mềm zBackup OBM sẽ tự động nén, mã hóa và sao lưu dữ liệu về hệ thống zBackup theo thời điểm thiết lập trong lịch sao lưu. Quá trình sao lưu là hoàn toàn tự động và đảm bảo tính bảo mật tuyệt đối dựa vào cơ chế mã hóa 256-bit AES. Do đó, bạn hoàn toàn không phải bận tâm về việc quản lý công tác sao lưu hàng ngày.
Bên cạnh khả năng sao lưu ổn định của phần mềm zBackup OBM, zBackup còn cung cấp công cụ Web-console tại https://sv.zbackup.vn và tính năng gửi report hàng ngày qua email. Giúp bạn dễ dàng theo dõi và nắm bắt tình hình sao lưu dữ liệu của công ty (đặc biệt với công ty có nhiều server, nhiều chi nhánh nằm phân tán ở các địa điểm khác nhau). Ngoài ra, đội ngũ chuyên viên kỹ thuật của zBackup luôn đảm bảo theo dõi hệ thống để kịp thời phát hiện và hỗ trợ bạn khắc phục các lỗi xảy ra trong quá trình sao lưu.
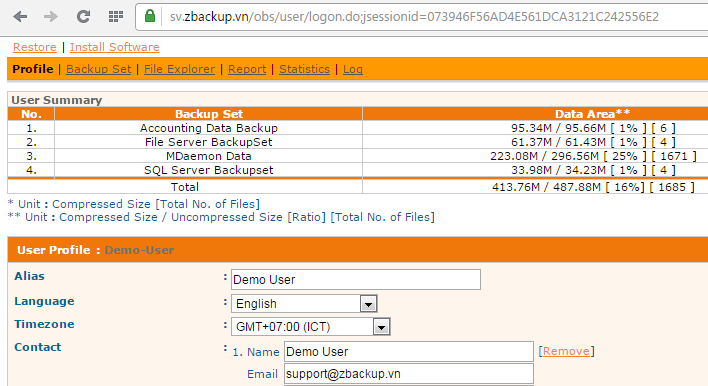 Hình minh họa – Quản lý dễ dàng bằng Web-console
Hình minh họa – Quản lý dễ dàng bằng Web-console
Tương tự các dịch vụ sao lưu Cloud Backup trên thế giới, zBackup đảm bảo tính bảo mật tuyệt đối cho dữ liệu khách hàng bằng tính năng mã hóa 256-bit AES theo cơ chế Private key. Với cơ chế này, mỗi khi tạo mới một Backup Set, khách hàng cần cung cấp một Encrypting key (Encrypting key này do khách hàng tự nghĩ ra và nhập vào phần mềm, zBackup không cung cấp Encrypting key này). Khi sao lưu, phần mềm sử dụng Encrypting key này để mã hóa dữ liệu bằng phương thức 256-bit AES; sau đó gửi dữ liệu đã mã hóa về hệ thống zBackup qua kết nối Internet được bảo mật bằng SSL (HTTPS). Vì Encrypting key không được lưu trữ trên hệ thống zBackup nên không ai có thể biết được nội dung của dữ liệu, kể cả quản trị viên hệ thống zBackup.
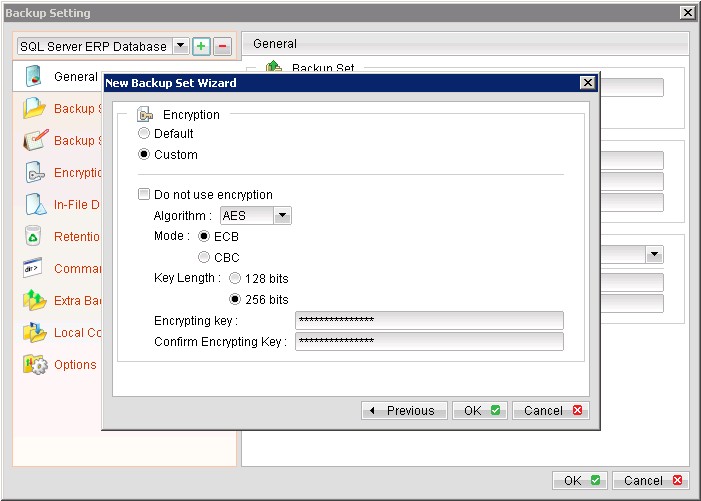 Hình minh họa – zBackup hỗ trợ mã hóa 256-bit AES (Private key)
Hình minh họa – zBackup hỗ trợ mã hóa 256-bit AES (Private key)
AES là phương thức mã hóa được chuẩn hóa bởi Viện Tiêu chuẩn và Công nghệ Quốc gia Hoa Kỳ (NIST) sau quá trình kiểm tra kéo dài 5 năm. AES cũng được Chính phủ Hoa Kỳ công nhận là phương thức mã hóa đủ an toàn để bảo vệ các các thông tin tối mật (128-bit) và tuyệt mật (192-bit và 256-bit). Hiện nay, AES được sử dụng phổ biến để bảo vệ dữ liệu các tổ chức ngân hàng, tài chính, chính phủ,… Tham khảo thêm về AES tại các link sau:
- http://vi.wikipedia.org/wiki/AES_(mã_hóa)
- http://en.wikipedia.org/wiki/Advanced_Encryption_Standard
- http://csrc.nist.gov/publications/fips/fips197/fips-197.pdf
Như đề cập ở trên, bên cạnh mã hóa 256-bit AES giúp mã hóa dữ liệu sao lưu, zBackup còn đảm bảo tính bảo mật cho kết nối giữa phần mềm zBackup OBM cài trên máy chủ khách hàng với hệ thống zBackup bằng giao thức SSL (HTTPS). Giao thức này tạo lập kênh truyền mã hóa giữa các hệ thống trao đổi dữ liệu trên Internet. Dữ liệu trước khi truyền đi trên Internet được phần mềm bên gửi mã hóa bằng Khóa công khai (Public key) được cung cấp bởi máy chủ bên nhận. Khi đến máy chủ bên nhận, dữ liệu được giải mã bằng Khóa riêng (Private key) tương ứng. Do đó, dù cho dữ liệu được truyền đi trên Internet thì kẻ xấu cũng không thể biết được nội dung thật sự của dữ liệu là gì.
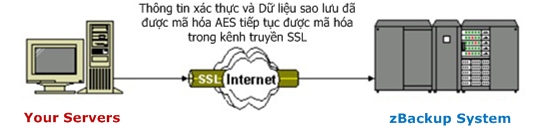 Hình minh họa – zBackup bảo mật kết nối Internet bằng giao thức SSL
Hình minh họa – zBackup bảo mật kết nối Internet bằng giao thức SSL
Dữ liệu khi sao lưu về hệ thống zBackup được lưu trữ 3 bản sao trên 3 hệ thống Disk Array tách biệt đặt tại 3 Data Center khác nhau:
- Một phiên bản lưu trữ trên hệ thống Primary Storage (RAID-6) đặt tại Data Center Viettel.
- Một phiên bản lưu trữ trên hệ thống Backup Storage (RAID-5) đặt tại Data Center VDC.
- Một phiên bản lưu trữ trên hệ thống Backup Storage (RAID-5) đặt tại Data Center SuperData.
Ngoài ra, nếu khách hàng sao lưu theo mô hình Hybrid Backup của zBackup (Hybrid Backup = Cloud Backup + Local Backup), khách hàng sẽ có thêm một bản sao lưu trữ trong các thiết bị local như NAS, External HDD đặt tại văn phòng khách hàng.
Hướng dẫn cài đặt, cấu hình zBackup
Các nội dung bên dưới hướng dẫn bạn các bước cài đặt và cấu hình ban đầu cho phần mềm zBackup OBM. Minh họa được trình bày cho tình huống sao lưu dữ liệu dạng File, Folder trên máy chủ Windows. Để sao lưu các dữ liệu khác (Active Directory, SQL Server, Exchange Server, MySQL,…), bạn tham khảo hướng dẫn ở tab Hướng dẫn chi tiết.
Bạn download file cài đặt phần mềm zBackup OBM tại trang Download và tiến hành cài đặt theo các bước sau:
- Chạy file .exe vừa download để bắt đầu quá trình cài đặt.
- Màn hình cài đặt zBackup OBM xuất hiện. Click Next để tiếp tục.
- Ở màn hình License Agreement, chọn I accept the agreement. Click Next.
- Mặc định, phần mềm được cài đặt tại đường dẫn “C:\Program Files\zBackup OBM”. Nếu cần thay đổi thư mục cài đặt, click Browse và chọn đường dẫn mới. Click Next.
- Ở màn hình Select Aditional Tasks, click Next để tiếp tục.
- Click Install để bắt đầu cài đặt zBackup OBM vào máy tính.
- Quá trình cài đặt hoàn tất. Click Finish để đóng hộp thoại.
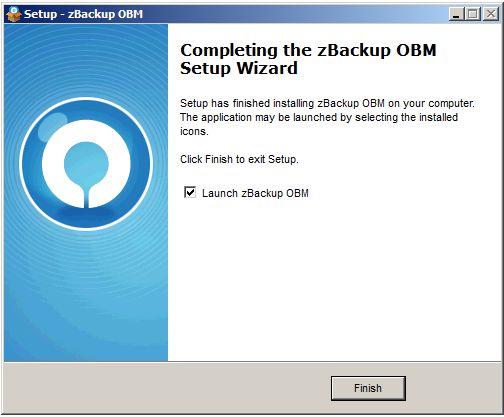
Khi chạy lần đầu, zBackup OBM yêu cầu bạn tạo một Backup Set để bắt đầu sao lưu dữ liệu. Bạn tiến hành tạo và cấu hình Backup Set theo các bước sau:
-
Chạy zBackup OBM, hộp thoại Trial Registration xuất hiện. Mặc định, địa chỉ Backup Server là https://sv.zbackup.vn, giao thức truyền dữ liệu là HTTPS (SSL). Click Next để tiếp tục.
Lưu ý: Nếu zBackup OBM thông báo “Can’t connect to Backup Server!”, có thể lỗi do port 443 của HTTPS bị chặn bởi firewall. Do đó, vui lòng kiểm tra lại thiết lập trên firewall của máy tính và firewall của hệ thống mạng tại công ty bạn. - Nhập Login Name và Password. Chọn Save password. Click OK để đăng nhập.
- Hộp thoại New Backup Set Wizard xuất hiện, yêu cầu tạo Backup Set đầu tiên. Nhập Tên Backup Set ở mục Name, chọn Loại Backup Set là File Backup ở mục Type.
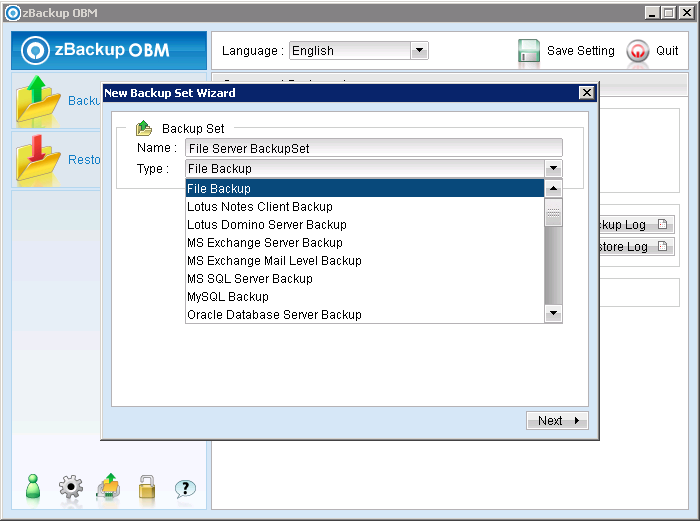
- Click Next để chuyển sang bước Chọn dữ liệu sao lưu.
Với dữ liệu dạng File (Type của Backup Set là File System), zBackup OBM cho phép bạn chọn sao lưu File, Folder trong ổ cứng local máy tính hoặc trong mổ đĩa mạng Network-shared Drive. Để chọn dữ liệu sao lưu, bạn thực hiện theo các bước sau:
- Ở hộp thoại chọn dữ liệu, bạn có thể dễ dàng chọn các thư mục mặc định trên Windows như Desktop, My Documents, Favorites,… Để chọn File/Folder khác, click Advanced.
- Trong hộp thoại Advanced Backup Source, bạn chọn File/Folder cần sao lưu. Để chọn dữ liệu Network-shared, click My Network Places và tiến hành chọn. Sau khi chọn xong, click OK để lưu.
- Click Next để sang bước Đặt lịch sao lưu tự động.
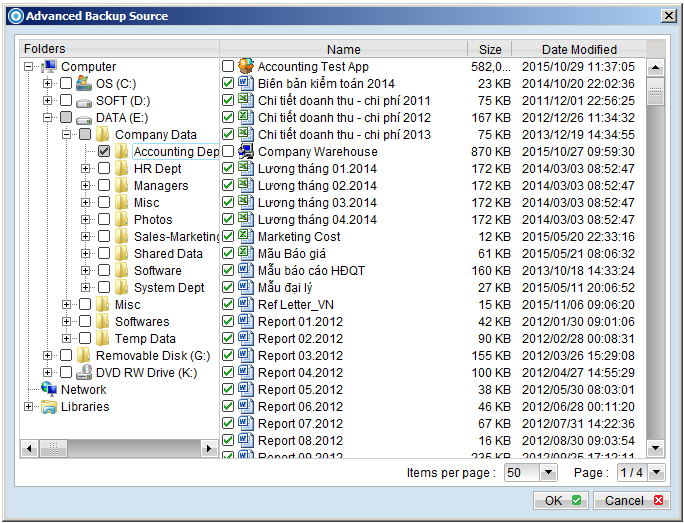
Trong Windows, zBackup OBM sử dụng service Online Backup Scheduler để tự động sao lưu khi đến thời điểm đặt ra trong lịch. Khi lịch sao lưu thực thi tự động, zBackup OBM luôn lưu các log chi tiết để bạn có thể xem khi cần. Ngoài ra, zBackup OBM còn cung cấp chức năng tự động gửi report qua Email/SMS giúp bạn thuận tiện nắm bắt tình trạng sao lưu mà không cần xem log từ phần mềm.
zBackup OBM không giới hạn số lần sao lưu trong một ngày nên bạn có thể tùy ý đặt lịch sao lưu theo nhu cầu bảo vệ dữ liệu. Vì lượng dữ liệu mỗi lần sao lưu là rất ít, nên bạn nên đặt lịch sao lưu nhiều lần trong ngày để giảm thiểu lượng dữ liệu mất mát khi sự cố xảy ra.
Để đặt lịch sao lưu, bạn thực hiện theo các bước sau:
- Ở hộp thoại đặt lịch sao lưu, zBackup OBM đã tạo sẵn một lịch sao lưu mặc định. Để thay đổi các thông số của lịch sao lưu này, click Properties.
-
Trong cửa sổ Properties, bạn thay đổi các thông số của lịch sao lưu theo nhu cầu sao lưu của mình. Ý nghĩa của các thông số như sau:
- Name: Tên của lịch sao lưu.
- Type: Tần suất sao lưu (Daily: Sao lưu hàng ngày | Weekly: Sao lưu hàng tuần | Monthly: Sao lưu hàng tháng | Custom: Tùy biến theo tần suất riêng của bạn).
-
Time: Thời điểm thực hiện sao lưu. Tùy theo giá trị Type bạn chọn ở bước trước mà giá trị Time này có các thông số tương ứng. VD: Nếu Type là Daily thì Time chỉ có 2 giá trị Giờ/Phút, nếu Type là Weekly thì Time có 3 giá trị Thứ/Giờ/Phút để bạn chọn.Thông tin: Với Type là Daily, bên cạnh thông số cho phép sao lưu vào thời điểm xác định trong ngày (Giờ/Phút), zBackup OBM còn có khả năng sao lưu lặp lại theo tần suất, VD: 2h/lần, 4h/lần. Nếu cần sao lưu theo hình thức này, bạn chọn Periodically và chọn tần suất lặp lại ở mục Every.
- Click OK để lưu lịch sao lưu.
- Để tạo lịch sao lưu mới, click Add và cấu hình các thông số như hướng dẫn trên. Để xóa một lịch sao lưu, chọn lịch và click Remove.
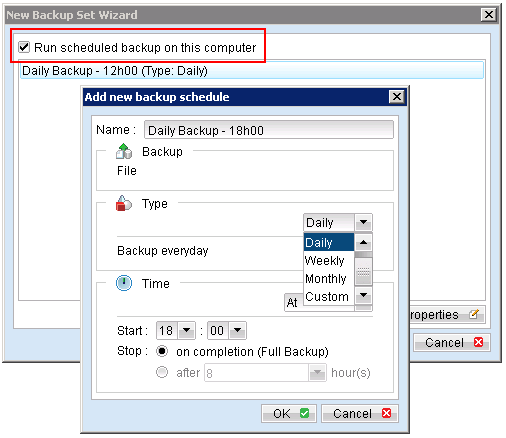 Lưu ý: Để lịch sao lưu hoạt động, mục Run scheduled backup on this computer cần được chọn.
Lưu ý: Để lịch sao lưu hoạt động, mục Run scheduled backup on this computer cần được chọn. - Click Next để sang bước Thiết lập khóa mã hóa.
Khóa mã hóa (Encrypting Key) là chuỗi ký tự/số do bạn tự nhập vào zBackup OBM khi tạo mới Backup Set. zBackup OBM sẽ sử dụng Khóa mã hóa này để mã hóa dữ liệu trước khi gửi về hệ thống zBackup thông qua Internet. Khóa mã hóa chỉ lưu trên máy tính của bạn chứ không gửi về hệ thống zBackup. Do đó, dữ liệu được bảo mật tuyệt đối. Chỉ có bạn là người biết Khóa mã hóa mới có thể giải mã dữ liệu (kể cả nhân viên zBackup cũng không thể biết được nội dung dữ liệu của bạn).
zBackup OBM hỗ trợ 3 phương thức mã hóa là AES, Twofish và DESede, với chiều dài khóa 128-bit và 256-bit.
Để thiết lập Khóa mã hóa, bạn thực hiện theo các bước sau:
- Ở mục Encryption, chọn Custom.Nếu bạn chọn Default, zBackup OBM sẽ sử dụng Mật khẩu đăng nhập (Password) hiện tại làm Khóa mã hóa. Để bảo mật dữ liệu, chúng tôi khuyên bạn không nên sử dụng tùy chọn này.
- Không chọn mục Do not use encryption. Nếu chọn mục này, dữ liệu sẽ được sao lưu mà không được mã hóa.
- Ở mục Algorithm, bạn có thể chọn phương thức mã hóa là Twofish, DESede hoặc AES. Chúng tôi khuyến khích bạn nên chọn AES.
- Ở mục Mode, bạn chọn ECB hoặc CBC. Đây là cơ chế mã hóa bên trong của zBackup OBM, bạn không cần quan tâm giá trị này.
- Ở mục Key Length, bạn chọn chiều dài khóa là 128 bits hoặc 256 bits. Chúng tôi khuyến khích bạn nên chọn 256 bits.
- Nhập Khóa mã hóa ở mục Encrypting key. Nhập lại để xác nhận ở mục Confirm Encrypting key
-
Click OK để lưu.
Thông tin: Khóa mã hóa sẽ được mã hóa và lưu trong máy tính của bạn để zBackup OBM có thể sử dụng mỗi khi thực hiện sao lưu.
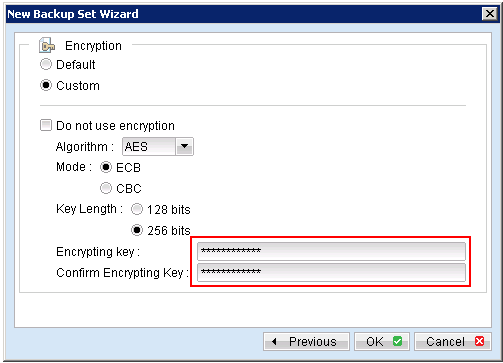
Đến đây, quá trình tạo và cấu hình Backup Set đầu tiên đã hoàn tất. Từ lúc này, dữ liệu của bạn được sao lưu và bảo vệ tự động bởi zBackup OBM.
Sao lưu thủ công
Để sao lưu dữ liệu, bạn chạy phần mềm zBackup OBM và thực hiện theo các bước sau:
- Từ màn hình giao diện zBackup OBM, click Backup.
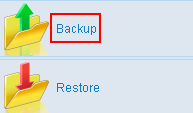
- Hộp thoại Backup Options xuất hiện, chọn Backup Set cần phục hồi. Click OK.
- zBackup tiến hành nén, mã hóa và truyền dữ liệu về Backup Server tại hệ thống zBackup qua kết nối Internet. Các thông tin về quá trình sao lưu (Dung lượng, Tốc độ, Thời gian) được thể hiện rõ trên màn hình Backup.
- Quá trình sao lưu kết thúc, zBackup OBM thông báo kết quả Successful/Error/Warning. Để xem log quá trình sao lưu, click View log.
Sao lưu tự động theo lịch
Sau khi Lịch sao lưu (Backup Schedule) được thiết lập ở quá trình tạo Backup Set, việc sao lưu theo lịch là hoàn toàn tự động, bạn không phải thực hiện thao tác nào cả. Sau khi sao lưu, zBackup OBM luôn lưu các log chi tiết để bạn có thể xem khi cần. Ngoài ra, zBackup còn cung cấp chức năng tự động gửi report qua Email/SMS giúp bạn thuận tiện nắm bắt tình trạng sao lưu mà không cần xem log từ phần mềm.
Khi sử dụng tính năng sao lưu tự động theo lịch, bạn chỉ lưu ý 2 vấn đề sau:
- zBackup OBM không giới hạn số lần sao lưu trong một ngày nên bạn có thể đặt lịch sao lưu tự động bao nhiêu lần là tùy ý. Ngoại trừ lần Full Backup đầu tiên, những lần sao lưu sau đó có lượng dữ liệu rất ít nên bạn nên đặt lịch sao lưu nhiều lần trong ngày để giảm lượng dữ liệu mất mát khi sự cố xảy ra.
- Ở phần cấu hình Backup Schedule của Backup Set, mục Run scheduled backup on this computer cần được chọn để lịch sao lưu có thể hoạt động.
- Nếu lịch sao lưu không chạy, bạn vui lòng khởi động lại (restart) service có tên Online Backup Scheduler trong Windows.
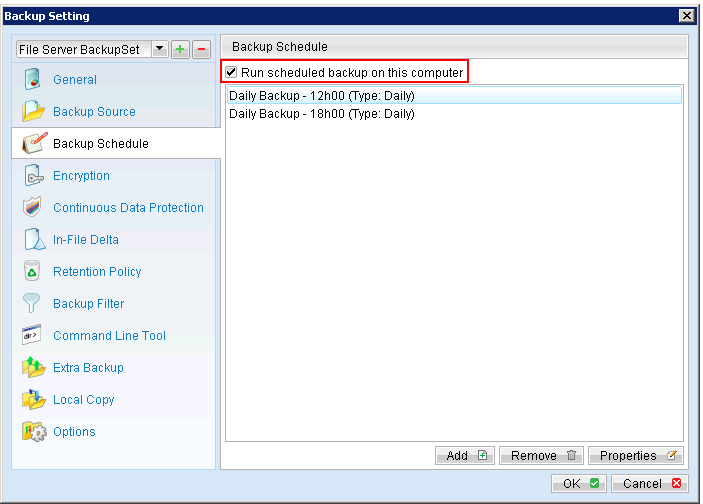
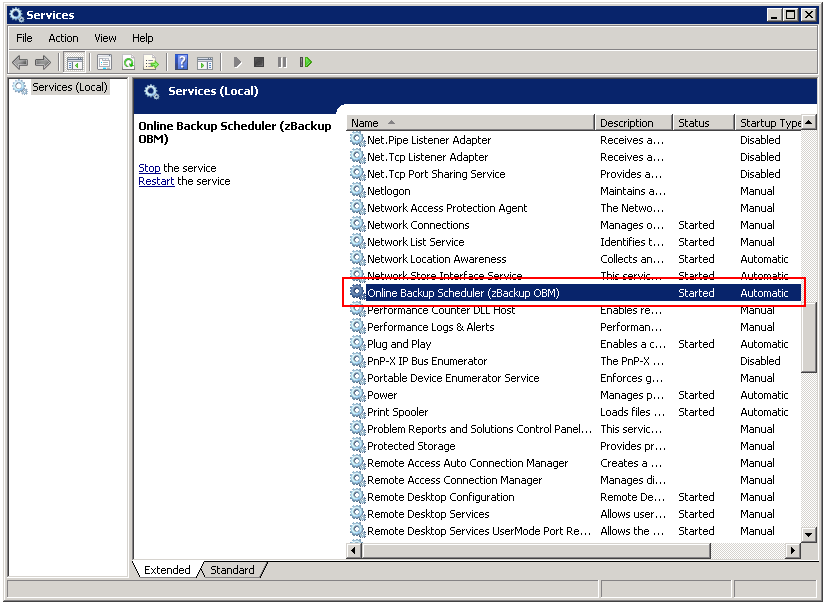
Sao lưu thời gian thực
Sao lưu thời gian thực (Continuous Data Protection – CDP) là tính năng cho phép zBackup OBM liên tục theo dõi trạng thái dữ liệu và tự động sao lưu ngay sau khi dữ liệu thay đổi mà không chờ đến thời điểm đặt ra trong Lịch sao lưu. Để sử dụng tính năng CDP, bạn thực hiện theo các bước sau:
- Từ màn hình giao diện zBackup OBM, click Backup Setting.
- Trong hộp thoại Backup Setting, chọn Backup Set bạn cần cấu hình, click Continuous Data Protection
- Trong màn hình Continuous Data Protection, click Enable Continuous Data Protection (local disks only) để bật tính năng CDP.
- Time Mark Interval: Xác định khoảng thời gian zBackup OBM đánh dấu dữ liệu để bạn có thể chọn phục hồi. Ví dụ: Nếu bạn thiết lập giá trị này là “60 minutes”, thì các thời điểm của dữ liệu bạn có thể chọn xem khi Restore là “00:00”, “01:00”, “02:00”,…
- Minimum Update Interval: Xác định khoảng thời gian zBackup OBM lặp lại thao tác kiểm tra và sao lưu khi dữ liệu có sự thay đổi. Ví dụ: Nếu bạn thiết lập giá trị này là “10 minutes”, zBackup OBM sẽ theo dõi dữ liệu và sao lưu 10 phút/lần. Nếu bạn muốn sao lưu liên tục (mọi thay đổi của file đều được sao lưu), thiết lập giá trị này là Always.
-
Tính năng CDP đòi hỏi khá nhiều tài nguyên CPU, Network. Do đó, zBackup cho phép bạn kiểm soát thời điểm hoạt động của CDP để giảm ảnh hưởng đến hiệu năng máy tính. Bạn thực hiện điều này bằng cách click Advanced. Trong hộp thoại Advanced CDP Setting, click Enable Backup Control và thay đổi các thông tin sau:
- CPU usage: Chỉ sao lưu CDP khi hiệu suất sử dụng CPU nhỏ hơn giá trị xác định.
- Network traffic: Chỉ sao lưu CDP khi lưu lượng mạng (đang sử dụng bởi các ứng dụng khác) nhỏ hơn giá trị xác định.
- No input for: Chỉ sao lưu CDP khi không có thao tác nhập liệu nào trong khoảng thời gian xác định.
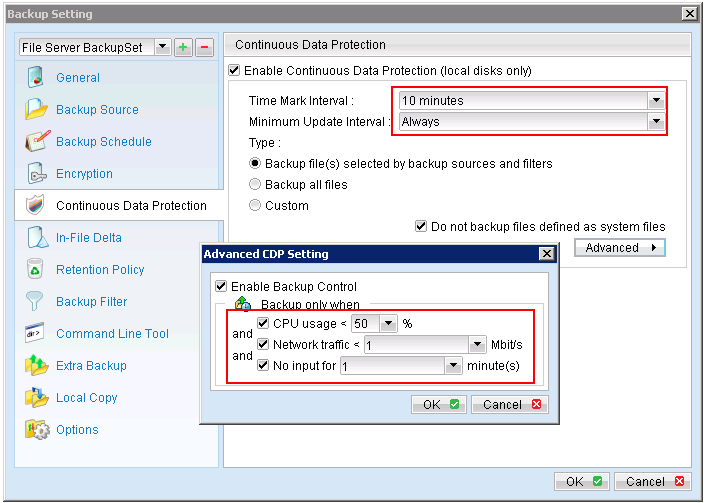
Phục hồi online bằng phần mềm
Để phục hồi dữ liệu, bạn chạy phần mềm zBackup và thực hiện theo các bước sau:
-
Từ màn hình chính của zBackup, click Restore.
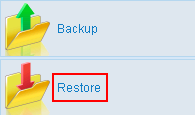
- Trong hộp thoại Restore, chọn Backup Set cần phục hồi. Click Next.
- Mặc định, zBackup OBM chỉ hiển thị bản sao lưu mới nhất của file. Để thấy được những bản sao trước đó, chọn ngày/giờ sao lưu từ mục Show files as of Job, hoặc chọn Show all files để thấy tất cả các bản sao lưu.
- Đánh dấu chọn các file/folder cần phục hồi, chọn nơi lưu trữ dữ liệu phục hồi tại mục Restore files to. Click Start Restore để bắt đầu phục hồi.
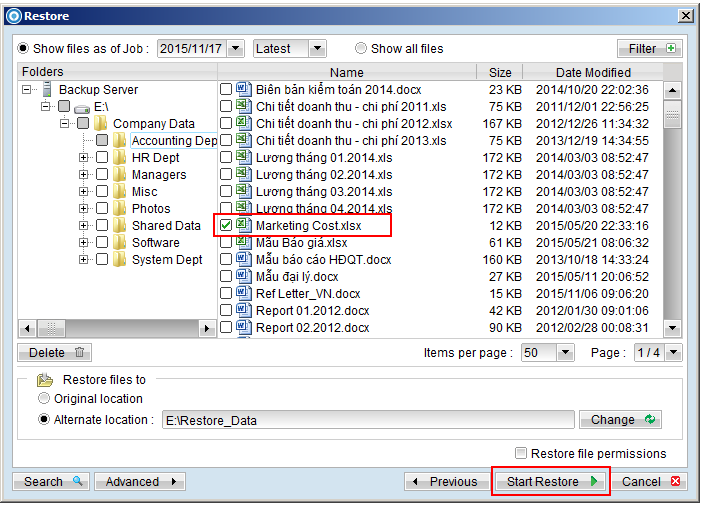
- Quá trình phục hồi kết thúc, zBackup OBM thông báo kết quả Successful/Error/Warning. Để xem log quá trình phục hồi, click View log. Click .
- Ở hộp thoại Restore, để tìm kiếm dữ liệu, click Search. Để lọc dữ liệu, click Filter.
- Nếu không tìm thấy Khóa mã hóa trong máy tính, zBackup sẽ yêu cầu bạn nhập Khóa mã hóa để có thể giải mã dữ liệu.
- Mặc định, màn hình hộp thoại Resore chỉ cho thấy 50 file/trang. Nên có thể file dữ liệu bạn cần phục hồi nằm ở các trang sau.
Phục hồi online bằng Web-browser
Với zBackup, bạn có thể phục hồi dữ liệu trực tiếp từ Web-browser mà không cần cài đặt phần mềm. Bạn thực hiện theo các bước sau để phục hồi dữ liệu:
- Đăng nhập Web-console tại địa chỉ https://sv.zbackup.vn.
- Truy cập trang File Explorer. Click Restore.
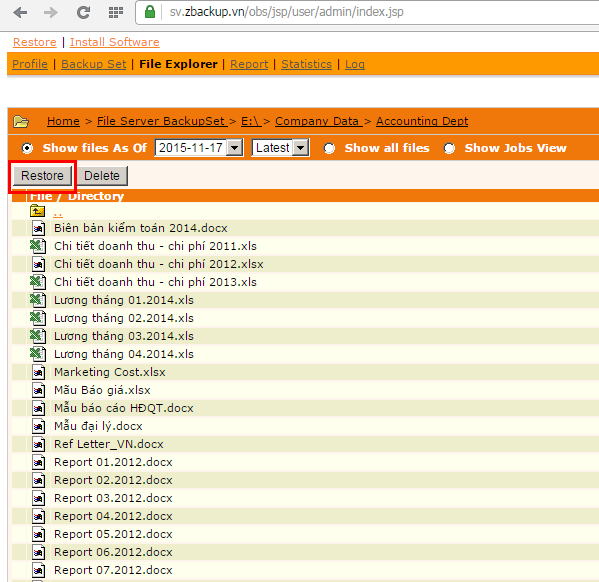
- Hộp thoại Restore được chạy dưới dạng một Java Applet. Chọn Backup Set cần phục hồi. Click Next.
- Mặc định, zBackup chỉ hiển thị bản sao lưu mới nhất của file. Để thấy được những bản sao trước đó, chọn ngày/giờ sao lưu từ mục Show files as of Job, hoặc chọn Show all files để thấy tất cả các bản sao lưu.
- Đánh dấu chọn các file/folder cần phục hồi, chọn nơi lưu trữ dữ liệu phục hồi tại mục Restore files to. Click Start Restore để bắt đầu phục hồi.
-
Hộp thoại Encrypting Key Request xuất hiện. Nhập Khóa mã hóa để giải mã dữ liệu. Click OK.
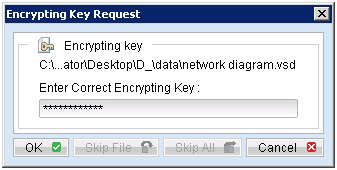
- Quá trình phục hồi kết thúc, zBackup thông báo kết quả Successful/Error/Warning. Để xem log quá trình phục hồi, click View log.
Phục hồi offline bằng NAS/External HDD
Trong tình huống hệ thống của bạn gặp sự cố nghiêm trọng cần phục hồi lượng dữ liệu lớn, zBackup hỗ trợ hình thức phục hồi offline giúp rút ngắn thời gian phục hồi (vì lượng dữ liệu quá lớn nên tốc độ phục hồi qua Internet không đủ đáp ứng). Để sử dụng tính năng này, bạn nhanh chóng gửi yêu cầu cho chúng tôi qua email support@zbackup.vn hoặc Hotline 09760-05430.
Tính năng phục hồ offline này được tiến hành theo các bước sau:
- Bạn gửi yêu cầu cho chúng tôi qua các kênh liên lạc trên. Để rút ngắn thời gian sao chép dữ liệu, bạn nên cho chúng tôi biết dữ liệu cần phục hồi thuộc Backup Set nào.
- Chúng tôi sao chép dữ liệu vào thiết bị NAS/External HDD và gửi đến nơi bạn cần tiến hành phục hồi.
- Bạn kết nối thiết bị vào máy tính (với External HDD) hoặc hệ thống mạng (với NAS) để máy tính có thể truy xuất dữ liệu trên các thiết bị này.
-
Chạy phần mềm zBackup OBM, chọn chức năng Decrypt Files Wizard (biểu tượng ở góc trái, bên dưới). Trong hộp thoại Decrypt Files Wizard, click Change để chọn thư mục chứa dữ liệu cần phục hồi. Click Next và chọn Backup Set cần phục hồi.
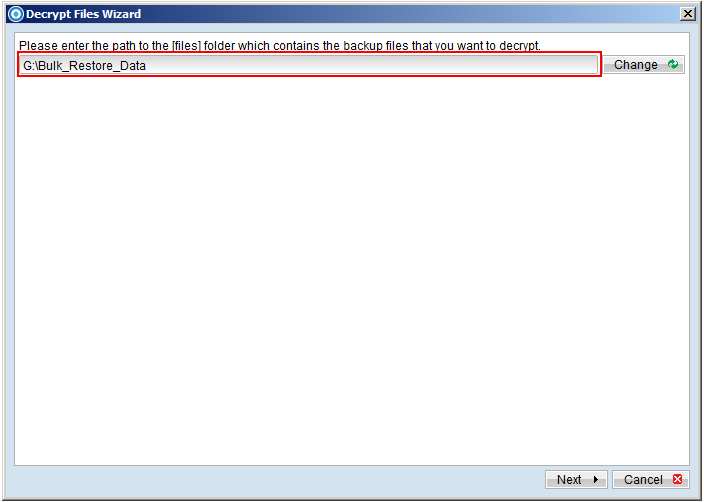
- Tiến hành các bước còn lại theo hướng dẫn của phần mềm để phục hồi dữ liệu.
Hướng dẫn step-by-step cách sử dụng zBackup
Backup Set là gì?
Trong zBackup OBM, Backup Set là khái niệm mô tả một tập hợp dữ liệu cần sao lưu, tập hợp này có thể là File/Folder trong ổ cứng local của máy tính, có thể là các database SQL Server, hoặc là dữ liệu System State của Windows. Mỗi Backup Set bao gồm đường dẫn chứa dữ liệu cần sao lưu và một số thuộc tính kèm theo giúp zBackup OBM biết được cần sao lưu dữ liệu nào, vào thời điểm nào, khóa mã hóa là gì,…
zBackup OBM hỗ trợ nhiều dạng Backup Set khác nhau để đáp ứng nhu cầu sao lưu nhiều loại dữ liệu, ví dụ: Backup Set dạng File System, Backup Set dạng SQL Server, Backup Set dạng Oracle, Backup Set dạng Exchange Server,…
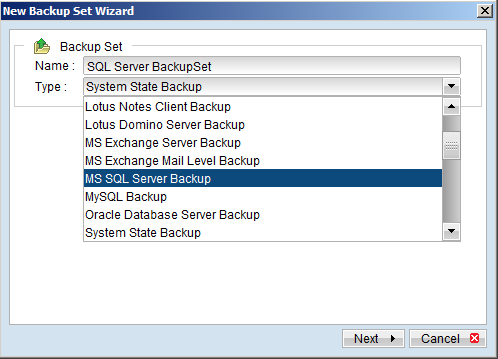
Một số thuộc tính quan trọng của Backup Set là:
- Backup Source: Dữ liệu cần được sao lưu, VD: File/Folder trong Windows, Database trong SQL Server/MySQL, Mailbox Database trong Exchange Server,…
- Backup Schedule: Lịch sao lưu dữ liệu tự động. zBackup OBM hỗ trợ sao lưu vào thời điểm xác định theo tần suất Daily/Weekly/Monthly hoặc theo chu kỳ lặp lại 1h/lần, 2h/lần, 4h/lần,…
- Encryption: Mã hóa dữ liệu. zBackup OBM mã hóa dữ liệu bằng 256-bit AES theo cơ chế Private Key trước khi gửi về hệ thống zBackup. Khóa mã hóa (Encrypting Key) do người dùng thiết lập và không được gửi về hệ thống zBackup. Sau khi được thiết lập cho một Backup Set, bạn không thể thay đổi giá trị này.
- Retention Policy: Thời gian lưu trữ dữ liệu trên hệ thống zBackup. Một phiên bản cũ (inactive version) khi được lưu trữ trên hệ thống zBackup đủ số ngày/số phiên bản được quy định bởi giá trị Retention Policy sẽ được xóa khỏi hệ thống zBackup để giải phóng dung lượng cho phiên bản mới.
- Backup Filter: Bộ lọc dữ liệu. Cho phép bạn thiết lập tự động việc thêm/bớt (include/exclude) một loại dữ liệu nào đó ra khỏi Backup Set. Nhờ đó, bạn không phải tiến hành thêm/bớt thủ công mỗi lần sao lưu. VD: Bạn muốn sao lưu một thư mục nhưng muốn loại bỏ các file .exe, .dll, .tmp. Thay vì loại bỏ thủ công các file này, bạn thiết lập exclude trong Backup Filter để zBackup OBM tự tiến hành loại bỏ.
- Local Copy: Tính năng cho phép bạn sao lưu vào ổ cứng local của máy tính (bên cạnh sao lưu offsite về hệ thống zBackup qua kết nối Internet). Tính năng này thường được zBackup hỗ trợ cho các KH sử dụng gói dung lượng lớn, cần tăng thêm bản sao lưu local để đảm bảo tốc độ phục hồi với lượng dữ liệu lớn.
- Command Line Tool: Tính năng cho phép hực thi các command của Hệ điều hành trước (Pre-command) và sau khi (Post-command) zBackup OBM tiến hành sao lưu. Với công cụ này, bạn có thể thực hiện một số tác vụ cần thiết trước và sau khi sau lưu.
- Continuous Data Protection (CDP): Tính năng sao lưu thời gian thực. Cho phép zBackup OBM tự động sao lưu ngay khi file có sự thay đổi. Tính năng này phù hợp để sao lưu dữ liệu dạng file, ví dụ File Server hoặc file trong laptop, desktop.
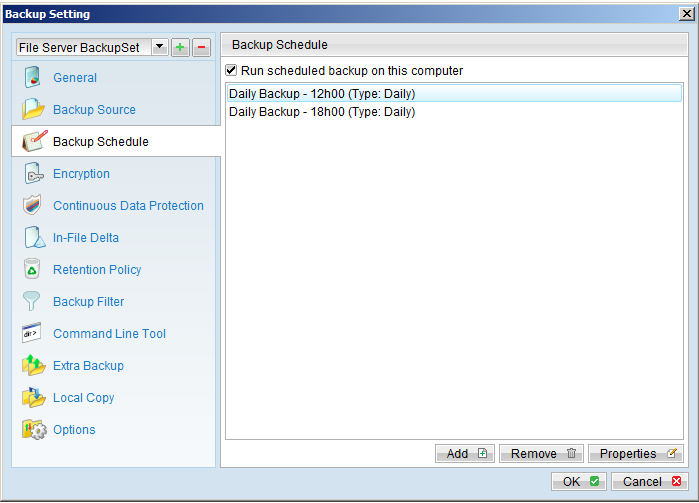
Bên cạnh đó, Backup Set còn có một số thuộc tính khác như Backup Filter, In-File Delta, Extra Backup. Phần bên dưới đây giải thích chi tiết các từng thuộc tính của một Backup Set.
General
Mục General bao gồm một số thông tin tổng quan về Backup Set: Tên Backup Set (Name), Loại Backup Set (Type). Ngoài ra, mục General còn lưu trữ thông tin tài khoản đăng nhập Windows. zBackup OBM cần thông tin này để thực hiện các thao tác tự động. Do đó, bạn cần nhập đúng thông tin đăng nhập Windows ở các mục Domain, User Name, Password.
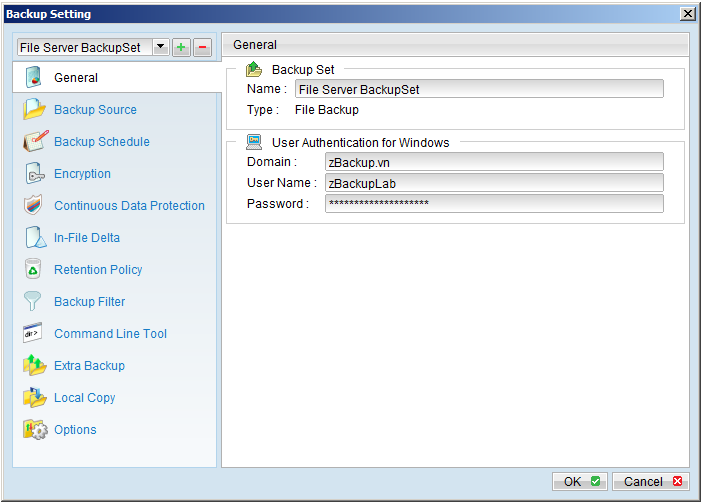
Backup Source
Backup Source là nơi chỉ định vùng dữ liệu cần sao lưu. Vùng dữ liệu này có thể là File/Folder, SystemState của Windows, Database của SQL Server,
Mail của Exchange Server,… Để thay đổi Backup Source, bạn thực hiện như sau:
- Trong màn hình Backup Setting, chọn Backup Set cần thay đổi, click Backup Source.
- Ở phần Backup Source bên phải, bạn có thể chọn các thư mục mặc định của Windows như Desktop, My Documents,…. Nếu muốn chọn các file/folder khác, click Advanced và tiến hành chọn trong hộp thoại Advanced Backup Source.
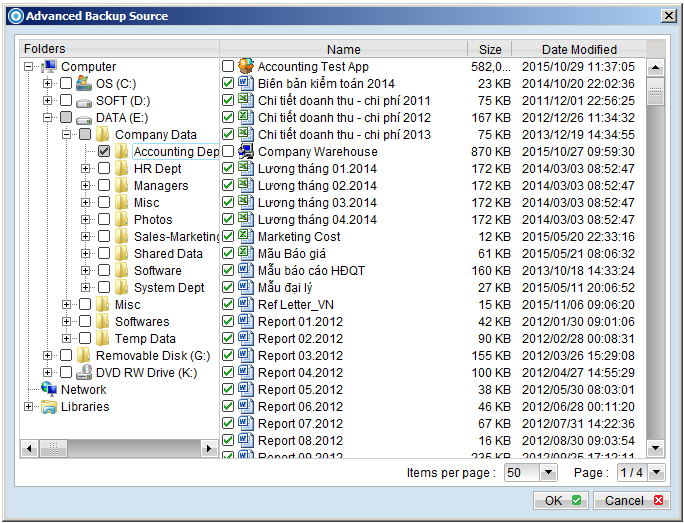
- Click OK để lưu các thay đổi.
Backup Schedule
zBackup OBM sử dụng service có tên Online Backup Scheduler (zBackup OBM) để tự động sao lưu dữ liệu khi đến thời điểm đặt ra trong lịch. zBackup không giới hạn số lần sao lưu trong một ngày nên bạn có thể tùy ý đặt lịch sao lưu tùy theo nhu cầu bảo vệ dữ liệu của công ty bạn (Recovery Point Objective – RPO). Vì zBackup sử dụng nhiều công nghệ giúp giảm thiểu lượng dữ liệu mỗi lần sao lưu. Vì thế, bạn nên đặt lịch sao lưu nhiều lần trong ngày để giảm thiểu lượng dữ liệu mất mát khi sự cố xảy ra.
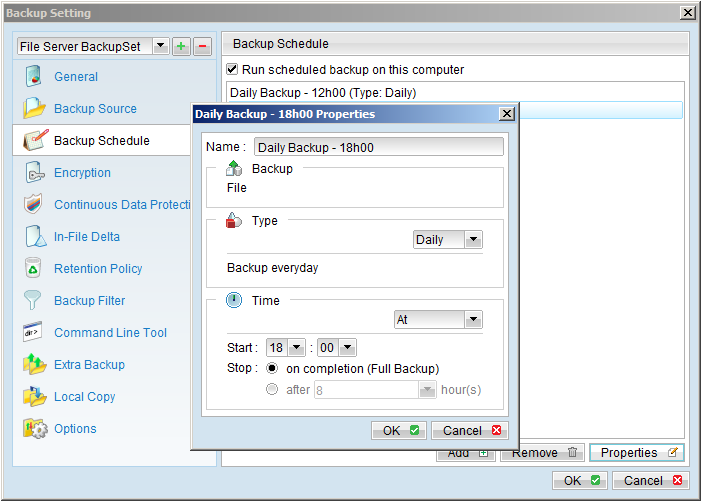
Để thiết lập lịch sao lưu, bạn thực hiện theo các bước sau:
- Trong màn hình Backup Setting, click Backup Schedule.
- Để thay đổi lịch sao lưu đang có, bạn chọn lịch và click Properties. Ý nghĩa của một số thông số chính ở mục Proprties như sau:
- Name: Tên lịch sao lưu.
- Type: Tần suất sao lưu (Daily: Sao lưu hàng ngày | Weekly: Sao lưu hàng tuần | Monthly: Sao lưu hàng tháng | Custom: Tùy biến theo tần suất riêng của bạn). Tùy theo giá trị Type mà zBackup OBM có các giá trị thời gian để bạn chọn. VD: Nếu Type là Weekly, bạn có thể chọn sao lưu vào Monday, Tuesday,… Nếu Type là Monthly, bạn có thể chọn sao lưu vào ngày nào đó trong tháng.
- Time: Thời điểm tiến hành sao lưu (giờ:phút).
Thông tin: Với Type là Daily, bên cạnh thông số cho phép sao lưu vào thời điểm xác định trong ngày (giờ:phút), zBackup OBM còn hỗ trợ sao lưu lặp lại theo chu kỳ, VD: 2h/lần, 4h/lần. Nếu cần sao lưu theo hình thức này, bạn chọn Periodically và chọn tần suất lặp lại ở mục Every. - Click OK để lưu lịch sao lưu.
-
Để tạo lịch sao lưu mới, click Add và cấu hình các thông số như trên. Để xóa một lịch sao lưu, chọn lịch và click Remove.
Lưu ý: Để lịch sao lưu hoạt động, mục Run scheduled backup on this computer cần được chọn. Nếu đã chọn nhưng lịch sao lưu không họat động, có thể do service Online Backup Scheduler (zBackup OBM) gặp vấn đề. Bạn cần restart lại service này để lịch sao lưu hoạt động.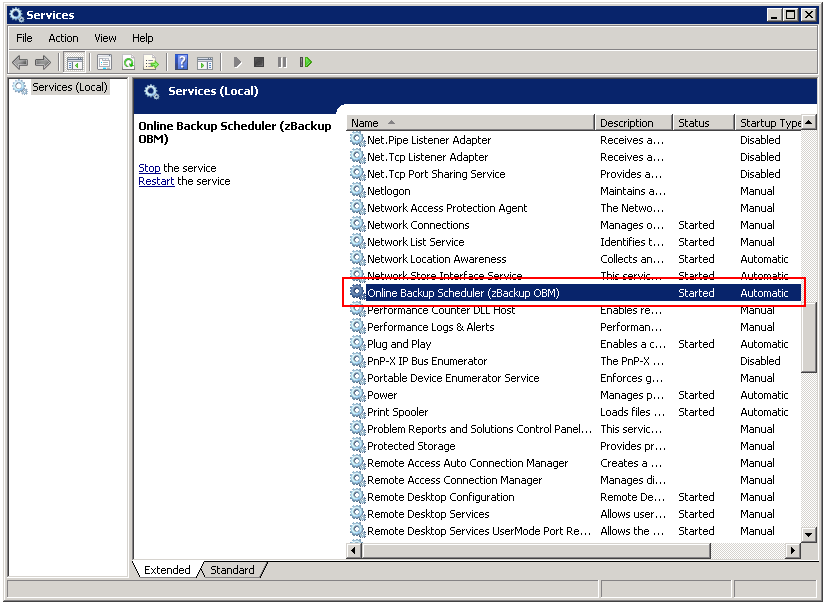
Encryption
Khóa mã hóa (Encrypting Key) là chuỗi ký tự/số do bạn nhập vào zBackup OBM khi tạo mới Backup Set (Khóa này do bạn tự nghĩ ra và nhập vào phần mềm, zBackup không cung cấp Khóa này cho bạn). zBackup OBM sẽ sử dụng Khóa mã hóa này để mã hóa dữ liệu bằng 256-bit AES trước khi gửi về hệ thống zBackup thông qua Internet. zBackup OBM sử dụng cơ chế mã hóa Private Key (Khóa riêng) nên Khóa mã hóa chỉ được lưu trên máy tính của bạn chứ không gửi về Backup Server của zBackup. Tức là Backup Server của zBackup chỉ nhận và lưu trữ dữ liệu đã mã hóa chứ hoàn toàn không biết gì về Khóa mã hóa. Do đó, chỉ có bạn mới có thể giải mã và phục hồi dữ liệu (ngay cả nhân viên zBackup cũng không biết được nội dung của dữ liệu vì không có Khóa mã hóa).
zBackup OBM hỗ trợ 3 phương thức mã hóa là AES, Twofish và DESede, với chiều dài khóa 128-bit và 256-bit.
Để ngăn ngừa các sai sót, nhầm lẫn có thể xảy ra dẫn đến quên Khóa mã hóa nên không thể phục hồi, zBackup OBM không cho phép thay đổi Khóa mã hóa của Backup Set. Khi một Backup Set được tạo lập thì Khóa mã hóa được nhập vào trong quá trình cấu hình Backup Set đó sẽ được sử dụng suốt thời gian tồn tại của Backup Set. Bạn chỉ có thể thay đổi Khóa mã hóa bằng cách gián tiếp là tạo một Backup Set tương tự và thiết lập Khóa mã hóa mới.
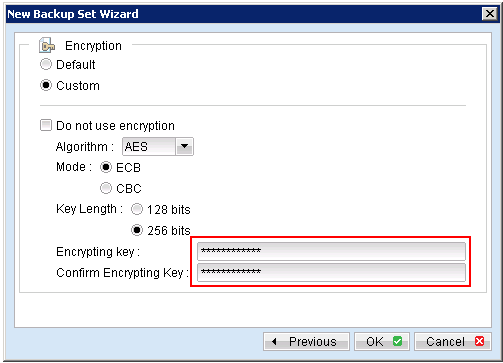
Continuous Data Protection
Sao lưu thời gian thực (Continuous Data Protection – CDP) là tính năng cho phép zBackup liên tục theo dõi trạng thái của dữ liệu và tự động sao lưu ngay sau khi dữ liệu thay đổi. Để sử dụng tính năng CDP, bạn thực hiện theo các bước sau:
- Trong màn hình Backup Setting, click Continuous Data Protection.
- Trong màn hình Continuous Data Protection bên phải, chọn Enable Continuous Data Protection (local disks only) để bật tính năng CDP. Một số thiết lập quan trọng của tính năng này:
- Time Mark Interval: Xác định khoảng thời gian zBackup đánh dấu dữ liệu để bạn có thể chọn phục hồi. Ví dụ: Nếu bạn thiết lập giá trị này là “60 minutes”, thì các thời điểm của dữ liệu bạn có thể chọn xem khi Restore là “00:00”, “01:00”, “02:00”,…
- Minimum Update Interval: Xác định khoảng thời gian zBackup lặp lại thao tác kiểm tra và sao lưu khi dữ liệu có sự thay đổi. Ví dụ: Nếu bạn thiết lập giá trị này là “10 minutes”, zBackup sẽ theo dõi dữ liệu và sao lưu 10 phút/lần. Nếu bạn muốn sao lưu liên tục (mọi thay đổi của file đều được sao lưu), thiết lập giá trị này là Always.
- Type: Chọn dữ liệu cần sao lưu bằng tính năng CDP
- Backup file(s) selected by backup sources and filters: Sao lưu CDP với các file được chọn ở Backup Source và Backup Filter của Backup Set.
- Backup all files: Sao lưu CDP với file trong tất cả ổ đĩa của máy tính.
- Custom: Chọn file theo mục Backup Source và Backup Filter bên dưới.
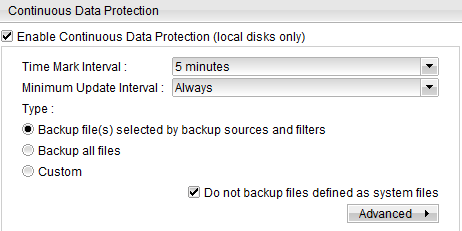
- Tính năng CDP đòi hỏi khá nhiều tài nguyên CPU, Network. Do đó, zBackup OBM cho phép bạn kiểm soát thời điểm hoạt động của CDP để giảm ảnh hưởng đến hiệu năng máy tính. Bạn thực hiện điều này bằng cách click Advanced. Trong hộp thoại Advanced CDP Setting, chọn Enable Backup Control và thay đổi các thông tin sau:
- CPU usage: Chỉ sao lưu CDP khi hiệu suất sử dụng CPU nhỏ hơn giá trị xác định.
- Network traffic: Chỉ sao lưu CDP khi lưu lượng mạng (đang sử dụng bởi các ứng dụng khác) nhỏ hơn giá trị xác định.
- No input for: Chỉ sao lưu CDP khi không có thao tác nhập liệu nào trong khoảng thời gian xác định.
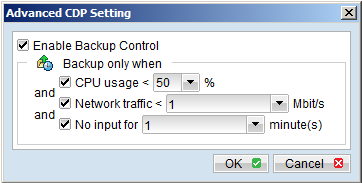
In-File Delta
In-File Delta là công nghệ cho phép zBackup OBM nhận biết thay đổi ở cấp độ block của file. Nhờ đó, mỗi khi sao lưu, zBackup OBM so sánh bản sao lưu hiện tại với lần sao lưu ngay trước đó để nhận biết và trích xuất các block dữ liệu thay đổi (Delta file). Khi sao lưu về Backup Server của zBackup, zBackup OBM chỉ sao lưu phần Delta file với dung lượng rất nhỏ này chứ không sao lưu toàn bộ file. Điều này giúp bạn tiết kiệm đáng kể Dung lượng lưu trữ, Băng thông Internet và Thời gian sao lưu.
In-File Delta là tính năng cực kỳ quan trọng giúp bạn có thể tăng mật độ sao lưu lên nhiều lần để tăng khả năng bảo vệ dữ liệu, giảm lượng dữ liệu mất mát khi sự cố xảy ra (khác biệt hoàn toàn so với Tape Backup thường chỉ sao lưu với mật độ 1 lần/ngày).
Trong zBackup OBM, các thông số ở mục In-File Delta có ý nghĩa như sau:
- Block Size: Xác định kích thước block dữ liệu được sử dụng để so sánh giữa file hiện tại và file sao lưu gần nhất. Giá trị block size càng nhỏ thì phần Delta file được trích xuất càng nhỏ vì so sánh chính xác hơn, nhưng ngược lại tốn nhiều thời gian và năng lực xử lý hơn. Trong khi đó, giá trị block size lớn thì tốc độ sao lưu nhanh hơn nhưng phần Delta file sẽ lớn. Bạn nên để giá trị này là Auto để zBackup OBM tự động lựa chọn block size phù hợp tùy theo kích thước của từng file.
- Apply to files (Minimum Size): Xác định kích thước nhỏ nhất của file sẽ được xử lý In-File Delta. Nếu file có ích thước nhỏ hơn giá trị này, file sẽ được sao lưu toàn bộ (Full Backup).
- Delta Merging: Xác định có bật tính năng Delta Merging để Backup Server zBackup tiến hành marge dữ liệu Full Backup và phần Delta file.
- In-File Delta Type: Xác định cơ chế In-File Delta sử dụng là Incremental hay Differential.
- Upload full file when: Xác định khi nào sẽ tiến hành sao lưu Full Backup mà không trích xuất Delta file: Khi số bản Delta file đạt đến giá trị No. of Delta, hoặc khi kích thước của phần Delta file lớn hơn tỉ lệ xác định bởi Delta Ratio.
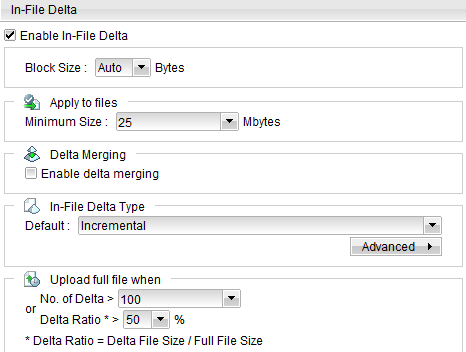
Retention Policy
Retention Policy là giá trị xác định thời gian (hoặc số phiên bản) lưu trữ dữ liệu sao lưu của một Backup Set trên hệ thống zBackup. Khi một phiên bản cũ (inactive version) được lưu trữ đủ số ngày (hoặc số phiên bản) được thiết lập trong Retention Policy, zBackup sẽ xóa phiên bản này khỏi hệ thống để giải phóng dung lượng cho phiên bản mới. Riêng phiên bản mới nhất sẽ được lưu trữ mãi mãi mà không bị tác động bởi giá trị của Retention Policy (cho đến lúc nó trở thành phiên bản cũ do có một phiên bản khác mới hơn, hoặc do file gốc bị xóa khỏi máy tính).
Việc thiết lập giá trị Retention Policy trong bao lâu là tùy nhu cầu bảo vệ dữ liệu của bạn. Với các dữ liệu cực kỳ quan trọng, có liên quan đến yêu cầu lưu trữ của pháp luật thì bạn có thể thiết lập chính sách lưu trữ trong 5 năm, 10 năm (VD: Dữ liệu Tài chính, Kế toán). Với các dữ liệu ít quan trọng hơn, bạn có thể thiết lập chính sách lưu trữ trong 30 ngày, 90 ngày.
Để thay đổi giá trị Retention Policy, bạn nhập giá trị và chọn Day(s) hoặc Job(s) ở mục Keep deleted file(s) for… zBackup OBM gợi ý sẵn các giá trị 1, 2, 3,…14, 21,…100, 365. Tuy nhiên, bạn có thể nhập bất kỳ giá trị số nào đều được.
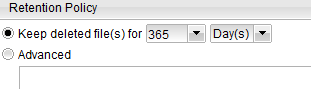
Với khả năng thiết lập chính sách lưu trữ linh hoạt của zBackup, bạn có thể tạo nhiều Backup set khác nhau tương ứng với nhu cầu lưu trữ của từng loại dữ liệu. Điều này cho phép bạn quản lý công tác sao lưu hiệu quả và tối ưu hơn thay vì tất cả dữ liệu đều dùng chung một chính sách lưu trữ (như với Tape Backup).
Backup Filter
Backup Filter là tính năng cho phép bạn định nghĩa các quy luật (rule) để zBackup OBM tự động thêm/bớt (include/exclude) dữ liệu vào Backup Set. Nhờ đó, bạn không cần chọn thủ công từng file.
Ví dụ: Thư mục D:\Documents chứa các file văn bản (.doc, .xls, .ppt, .pdf,…) nhưng có một số thư mục con có các file thực thi (.exe, .dll,…). Hẳn nhiên bạn không có nhu cầu sao lưu các file thực thi này. Vậy làm cách nào để chỉ chọn các file văn bản thay vì chọn tất cả (nếu chọn toàn thư mục D:\Documents thì zBackup OBM sẽ sao lưu tất cả file trong thư mục)? Bạn có thể chọn thủ công từng file văn bản nhưng việc này rất mất thời gian. Bên cạnh đó, nếu sau này bạn tạo các file văn bản mới thì phải thêm nó vào Backup Set. Để khắc phục sự bất tiện này, tính năng Backup Filter giúp bạn tạo các quy luật để zBackup OBM tự động chọn và thêm các file văn bản vào Backup Set.
Bạn thiết lập Backup Filter theo các bước sau:
- Trong màn hình Backup Setting, click Backup Filter.
- Trong màn hình Backup Filter bên phải, click Add để tạo một bộ lọc mới. Thiết lập các thông số của bộ lọc như sau:
- Name: Tên bộ lọc.
- Top Directory: Chọn All Hard Disk Drives nếu muốn áp dụng rcho tất cả dữ liệu trong máy tính. Hoặc chọn mục bên dưới, click Change và duyệt chọn thư mục sẽ áp dụng bộ lọc.
- Apply to: Chọn File nếu chỉ muốn áp dụng bộ lọc cho các file, chọn Directory nếu chỉ muốn sử dụng bộ lọc cho các folder. Bạn có thể chọn cả hai.
-
Pattern Matching: Chọn Text ở mục Type để tạo bộ lọc dựa trên tên file/folder.
- Chọn ends with nếu muốn tạo bộ lọc với các file/folder có tên kết thúc bằng giá trị xác định.
- Chọn starts with nếu muốn tạo bộ lọc với các file/folder có tên bắt đầu bằng giá trị xác định.
- Chọn contains nếu muốn tạo bộ lọc với các file/folder có tên chứa giá trị xác định.
- Pattern: Click Add. Nhập tên file/folder (hoặc phần mở rộng của file) cần tạo mẫu. Để thêm các mẫu mới, click OK để lưu.
-
Filter Mode:
- Chọn Include matched nếu muốn zBackup OBM tự động thêm các mẫu file/folder được bạn xác định ở mục Pattern (chọn exclude all others để loại bỏ các file/folder còn lại).
- Chọn Exclude matched nếu muốn zBackup OBM tự động loại bỏ các mẫu file/folder được bạn xác định ở mục Pattern (chọn exclude all others để loại bỏ các file/folder còn lại).
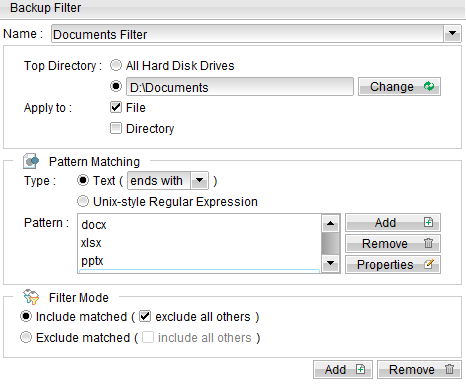
- Click OK để lưu.
Command Line Tool
Command Line Tool là tính năng cho phép zBackup OBM thực thi các script của Hệ điều hành trước và sau khi chạy thao tác sao lưu. Dựa vào công cụ này, bạn có thể tạo các script để thực hiện một số thao tác với dữ liệu trước và sau khi sao lưu.
Ví dụ: Bạn cần sao lưu dữ liệu SharePoint Server nhưng hiện tại ứng dụng này chưa được hỗ trợ sẵn bởi zBackup OBM. Trong tình huống này, bạn sử dụng tính năng của SharePoint để sao lưu dữ liệu thành một (hoặc nhiều) file. Sau đó, sử dụng zBackup OBM để sao lưu các file này về Backup Server zBackup. Trình tự thực hiện có thể là: Sao lưu bằng chính công cụ của SharePoint -> Sao lưu “file backup” bằng zBackup OBM. Thay vì thực hiện thủ công 2 bước này, bạn có thể đặt các script sao lưu SharePoint vào mục Pre-Backup. Khi đó, zBackup OBM sẽ tự động thực thi các script này để tạo file backup trước khi sao lưu file này về Backup Server zBackup.
Bạn thiết lập Command Line Tool như sau:
- Trong màn hình Backup Setting của Backup Set đang thao tác, click tab Command Line Tool.
- Pre-Backup: Dùng để đặt các script thực thi trước khi sao lưu: Click Add để tạo mới. Đặt tên ở mục Name. Mục Working Directory, chọn thư mục thực thi script. Mục Command, nhập tên file script hoặc đoạn script cần thực thi.
- Post-Backup: Dùng để đặt các script thực thi sau khi thao tác sao lưu hoàn tất: Click Add để tạo mới. Đặt tên ở mục Name. Mục Working Directory, chọn thư mục thực thi script. Mục Command, nhập tên file script hoặc đoạn script cần thực thi.
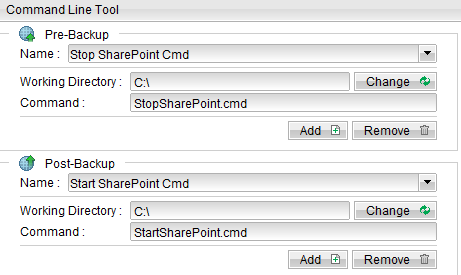
- Click OK để lưu.
Extra Backup
Extra Backup là một số thiết lập hỗ trợ khả năng sao lưu offline và tự động nhắc nhở khi shutdown/logout khỏi máy tính. Bạn thiết lập Extra Backup như sau:
-
Trong màn hình Backup Setting của Backup Set đang thao tác, click tab Extra Backup.
- Backup Interval: Chọn khoảng thời gian cần kích hoạt việc sao lưu off-line.
- Email Notification: Chọn khoảng thời gian nhận email thông báo về việc sao lưu off-line.
- System Logout Backup Reminder: Bật tính năng này để zBackup OBM nhắc nhở bạn thực hiện sao lưu mỗi khi logout hoặc shutdown Windows.
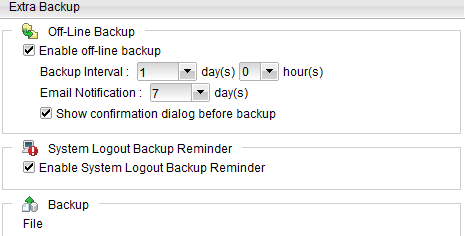
- Click OK để lưu.
Local Copy
Local Copy là tính năng của zBackup OBM cho phép bạn sao lưu vào ổ đĩa local của máy tính (bên cạnh sao lưu offsite về Backup Server zBackup tại hệ thống zBackup). Bản sao lưu local này cực kỳ hữu ích trong trường hợp bạn cần phục hồi lượng dữ liệu lớn trong thời gian ngắn. Khi sự cố xảy ra, nếu bản sao lưu local này có thể sử dụng được thì việc phục hồi từ đây chắc chắn nhanh hơn nhiều so với phục hồi qua Internet. Do đó, bản sao lưu Local Copy kết hợp cùng bản sao lưu offsite trên hệ thống zBackup giúp bạn vừa đảm bảo tính an toàn của dữ liệu vừa có thể tăng tốc độ phục hồi khi phục hồi từ bản Local Copy.
Để sử dụng Local Copy, bạn truy cập chức năng Local Copy trong Backup Setting và chọn Copy to Local Hard Disk. Trong chức năng này, bạn có thể thiết lập nơi lưu trữ dữ liệu sao lưu, chính sách lưu trữ cho bản sao lưu Local Copy. Ngoài ra, bạn có thể chọn có tiến hành đồng thời sao lưu Local Copy và sao lưu offsite về hệ thống zBackup.
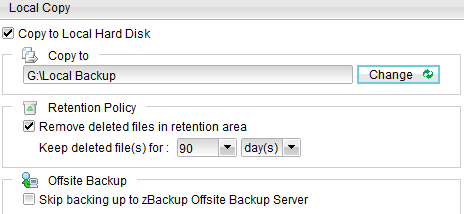
zBackup cung cấp tính năng Local+Cloud Backup bằng việc cung cấp thiết bị lưu trữ gắn ngoài NAS/External HDD để bạn sao lưu Local Copy. Tham khảo thêm tại Tính năng dịch vụ.
Options
Mục Options cung cấp một số thiết lập khác được zBackup OBM sử dụng trong quá trình sao lưu. Bạn thay đổi các Options như sau:
Để sử dụng Local Copy, bạn truy cập chức năng Local Copy trong Backup Setting của Backup set. Trong chức năng này, bạn có thể thiết lập nơi lưu trữ dữ liệu sao lưu, chính sách lưu trữ cho bản sao lưu Local Copy. Ngoài ra, bạn có thể chọn có tiến hành đồng thời sao lưu Local Copy và sao lưu offsite về Backup Server zBackup.
- Temporary Directory for storing backup files: Mục này chứa đường dẫn thư mục lưu các file tạm phát sinh trong quá trình sao lưu. Các file tạm này được xóa ngay sau khi quá trình sao lưu hoàn tất. Để thay đổi thư mục lưu các file tạm, click Change và chọn đường dẫn mới.
- Enable Volume Shadow Copy: Tính năng này cho phép zBackup OBM tương tác với dịch vụ Volume Shadow Copy của Windows để có thể sao lưu các file đang mở hoặc đang bị lock bởi ứng dụng khác. Bạn nên bật tính năng này.
- Backup File Permissions: Tính năng này yêu cầu zBackup OBM sao lưu nội dung file lẫn thuộc tính phân quyền của file.
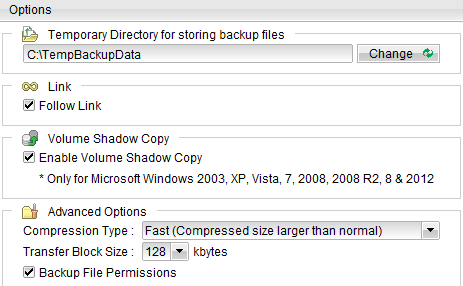
Trong hầu hết các môi trường mạng Windows, Active Directory là thành phần luôn được triển khai và đóng vai trò hết sức quan trọng. Trong Windows Server (2003/2008/2012), dữ liệu Active Directory nằm trong System State. Dữ liệu System State chứa tất cả thông tin cấu hình hệ thống như DNS, DHCP, Active Directory,… zBackup OBM tích hợp sẵn module hỗ trợ sao lưu System State. Do đó, bạn có thể dễ dàng sao lưu dữ liệu System State mà không cần sử dụng thêm bất kỳ công cụ nào khác.
Về cơ chế, zBackup OBM trao đổi với NTBackup (Windows Server 2003) và WBAdmin (Windows Server 2008/2012) để thực hiện sao lưu System State thành file .bkf. Sau đó, zBackup OBM sao lưu file .bkf này về Backup Server zBackup.
Để sao lưu Active Directory (System State), bạn thực hiện theo các bước sau:
- Chạy phần mềm zBackup OBM, tạo mới một Backup set có Type là System State Backup.
- Thực hiện theo các bước hướng dẫn của phần mềm để hoàn tất việc tạo mới Backup set System State (Tham khảo hướng dẫn tại Bắt đầu với zBackup).
- Sau khi hoàn tất tạo mới Backup set. Từ màn hình giao diện zBackup OBM, click Backup.
- Trong hộp thoại Backup Options, chọn Backup set System State cần sao lưu, click OK.
- zBackup OBM tự động gọi NTBackup/WBAdmin của Windows để sao lưu dữ liệu System State vào thư mục tạm. Sau đó, zBackup OBM so sánh với bản sao lưu trước đó đang có trên Backup Server zBackup để trích xuất phần dữ liệu Delta. zBackup OBM nén, mã hóa và sao lưu phần dữ liệu Delta này về Backup Server zBackup.
- Quá trình sao lưu hoàn tất. Để xem log quá trình sao lưu, click View Log.
Tạo Backup set cho SQL Server
Để sao lưu Microsoft SQL Server (SQL Server), bạn cần tạo mới Backup set cho loại dữ liệu này. Type cho loại dữ liệu này là MS SQL Server Backup.
Sao lưu các Database
Để sao lưu các Database, Transaction Log trong SQL Server, bạn thực hiện như sau:
- Từ giao diện zBackup OBM, click Backup.
- Trong hộp thoại Backup Options, chọn Backup set SQL Server cần sao lưu. Chọn hình thức sao lưu:
- Database – Complete: Sao lưu Database dạng Full Backup.
- Database – Differential: Sao lưu Database dạng Differential.
- Transaction Log: Sao lưu Transaction Log.
-
Click OK.
- zBackup OBM thực thi các script để SQL Server sao lưu dữ liệu thành các file .bak. Sau đó, zBackup OBM nén, mã hóa và sao lưu các file .bak này về hệ thống zBackup qua kết nối Internet. Các thông tin về quá trình sao lưu (dung lượng, tốc độ, thời gian) được thể hiện rõ trên giao diện để bạn có thể theo dõi.
- Sau khi thao tác kết thúc, zBackup OBM thông báo kết quả. Để xem log quá trình phục hồi, click View log. Click Close để đóng hộp thoại.
Phục hồi các Database
Quá trình phục hồi SQL Server được thực hiện theo 2 bước:
- Phục hồi file .bak về máy tính.
- Phục hồi SQL Server từ file .bak này.
Phục hồi file .bak về máy tính
Để phục hồi file .bak về máy tính, bạn thực hiện như sau:
- Từ giao diện zBackup OBM, click Restore.
- Trong hộp thoại Restore, chọn Backup set SQL Server cần phục hồi. Click Next.
- Trong hộp thoại Restore, chọn Database cần phục hồi, chọn nơi lưu trữ tại mục Restore files to. Click Start Restore để phục hồi file .bak của Database tương ứng.
Phục hồi SQL Server từ file .bak
Để phục hồi SQL Server từ file .bak, bạn thực hiện như sau:
- Chạy chương trình MS SQL Server Enterprise Manager bằng cách truy cập: Start > All Programs > Microsoft SQL Server > Enterprise Manager.
- Trong hộp thoại Enterprise Manager, chọn Server cần thao tác, right-click và chọn Properties.
-
Tại tab General, click Startup Parameters.
-
Trong mục Parameter, nhập “-m”, click Add. Click OK.
-
Khởi động lại SQL Server: Từ Enterprise Manager, chọn SQL Server cần thao tác, right-click và chọn Stop để tắt SQL Server. Sau đó, chọn Start để khởi động SQL Server.
-
Chọn SQL Server cần thao tác, truy cập tính năng Restore Database từ menu: Tool -> Restore Database…
-
Trong tab General, chọn Database ở ở mục Restore as database, check mục From device, chọn Select Devices…
-
Trong hộp thoại Choose Restore Devices, click Add.
-
Click nút Add… và chọn tới file .bak đươc phục hồi ở bước 1.
- Click OK để SQL Server phục hồi Database từ file .bak.
Yêu cầu & Khuyến nghị
Để zBackup OBM có thể sao lưu Exchange Server, bạn cần đảm bảo các yêu cầu sau:
- Phần mềm zBackup OBM phải được cài đặt trên chính Exchange Server cần sao lưu.
- Trong quá trình sao lưu, các Mailbox Database được sao chép tạm vào một thư mục trên máy tính để tiến hành các xử lý so sánh, mã hóa,… Do đó, thư mục tạm được thiết lập trong Backup Set phải còn trống tối thiểu 120% tổng dung lượng của các Mailbox Database cần sao lưu.
- Chúng tôi khuyến khích thư mục tạm nên được tạo trên ổ đĩa local của máy tính thay vì là vùng lưu trữ Network-shared.
- Nếu Exchange Server được triển khai cùng với Active Directory, bạn cần sao lưu System State cùng với Mailbox Database để đảm bảo khả năng phục hồi.
Sao lưu Mailbox Database
Để sao lưu Mailbox Database, bạn thực hiện theo các bước sau:
- Từ giao diện zBackup OBM, click Backup Setting.
- Trong màn hình Backup Settings, click biểu tượng dấu + để tạo Backup Set mới. Đặt tên cho Backup Set và chọn Type là MS Exchange Server Backup. Chọn phiên bản Exchange Server đang sử dụng.
- Trong màn hình chọn Backup Source, bạn chọn các Mailbox Database cần sao lưu. Đồng thời chọn System State để zBackup OBM sao lưu dữ liệu này khi sao lưu Mailbox Database.
- Các bước tiếp theo cấu hình theo hướng dẫn của phần mềm để hoàn tất việc tạo mới Backup Set Exchange Server.
- Từ giao diện zBackup OBM, click Backup
- Hộp thoại Backup Options xuất hiện, chọn Backup Set bạn mới tạo. Ở phần Backup, bạn có thể chọn Database hoặc Log. Nếu đây là lần sao lưu đầu tiên, bạn phải sao lưu Database. Click OK để bắt đầu sao lưu.
- Quá trình sao lưu kết thúc, zBackup thông báo kết quả Successful/Error/Warning. Để xem log quá trình sao lưu, click View log.
Phục hồi Mailbox Database
Tùy theo tình huống phục hồi mà quá trình phục hồi Mailbox Database có thể bao gồm 2 thao tác là: Phục hồi System State và Phục hồi Mailbox Database. Để phục hồi System State, bạn vui lòng tham khảo Hướng dẫn Windows SystemState. Để phục hồi Mailbox Database, bạn thực hiện theo các bước sau:
- Từ giao diện zBackup OBM, click Restore.
- Trong hộp thoại Restore, chọn Backup Set Exchange Server cần phục hồi. Click Next.
-
Tiến hành phục hồi các Mailbox Database cần khôi phục về máy tính (chọn đúng bản sao lưu ở thời điểm bạn muốn phục hồi).
Lưu ý: Bạn cần phục hồi file .edb và các file .log kế tiếp sau đó (bao gồm tất cả file log từ file được sao lưu kế sau file .edb đến file ở thời điểm bạn cần phục hồi). - Tiến hành Dismount các Mailbox Database: Mở Exchange Management Console của Exchange Server bằng cách truy cập Start > All Programs > Microsoft Exchange Server > Exchange Management Console. Từ giao diện Exchange Management Console, click Configuration, chọn Mailbox, right-click lên database cần phục hồi, chọn Dismount Database.
- Sau khi Dismount Database, truy cập C:\Program Files\Microsoft\Exchange Server\Mailbox. Tìm tới thư mục chứa Mailbox Database cần phục hồi, xóa tất cả dữ liệu trong thư mục này.
- Mở giao diện Command Line của Windows bằng cách truy cập: Start > All Programs > Accessories > Command Prompt. Duyệt đến thư mục C:\Program Files\zBackup OBM\bin. Chạy file ExchangeRestore32.exe (nếu bạn sử dụng Windows 64-bit, chạy file ExchangeRestore64.exe).
-
Để phục hồi Mailbox Database trong Storage group Staff, gõ lệnh:
C:\Program Files\zBackup OBM\bin > ExchangeRestore32.exe DIR=”[Folder chứa dữ liệu được phục hồi từ zBackup OBM]” TEMP=”[Folder tạm]” SERVER=”[Tên Exchange Server]” MORE-LOG=”N” SERVICE=”Micosoft Information Store” STORAGE=”Staff” Database=”Staff” -
Nếu quá trình phục hồi Mailbox Database bằng ExchangeRestore32.exe phát sinh các lỗi (bad signature, null errors,…) khiến không thành công, hoặc sau khi phục hồi không thể mount được Database. Bạn có thể sử dụng công cụ eseutil của Exchange Server để phục hồi. Bạn thực hiện như sau:
- Trước khi sử dụng eseutil, cần copy Edb file (.edb) và toàn bộ Log file (.log) vào thư mục chứa Mailbox Database. Hướng dẫn sau trình bày với Database có tên Staff.edb, server có tên WinExchange.
- Copy file Staff.edb và toàn bộ Log file của Store Group có tên Staff vừa được phục hồi bằng zBackup OBM vào thư mục C:\Program Files\Microsoft\Exchange Server\Mailbox\Staff.
- Mở giao diện Command Line của Windows bằng cách truy cập: Start > All Programs > Accessories > Command Prompt. Duyệt đến thư mục C:\Program Files\Microsoft\Exchange Server\Mailbox\Staff.
- Gõ lệnh eseutil /r e00 để phục hồi các Log file. Sau đó, gõ lệnh eseutil /p %database_name.edb% để phục hồi Database.
- Thực hiện Mount Database vừa phục hồi.
- Đến đây, quá trình phục hồi Exchange Server hoàn tất.
Yêu cầu & Khuyến nghị
Bạn cần đảm bảo các yêu cầu sau để zBackup OBM có thể sao lưu Oracle:
- Phần mềm zBackup OBM phải được cài đặt trên chính server Oracle cần sao lưu.
- Khi tiến hành, các Database được chọn sao lưu sẽ được sao chép tạm vào một thư mục trên máy tính để tiến hành các xử lý so sánh, mã hóa,… Do đó, thư mục tạm được thiết lập trong Backup Set phải còn trống tối thiểu 120% tổng dung lượng của các Database cần sao lưu.
-
Tất cả Database được chọn sao lưu đều phải thiết lập mode ARCHIVELOG.
Mode ARCHIVELOG đảm bảo khả năng phục hồi toàn bộ dữ liệu, và phải được bật để zBackup OBM có thể sao lưu Hot Backup.
Để bật mode ARCHIVELOG, bạn tham khảo hướng dẫn sau:
-
Trong file PFILE, thiết lập các tham số sau để bật tính năng tự động archiving
LOG_ARCHIVE_DEST = ${Storage path of archive redo logs}
LOG_ARCHIVE_FORMAT = ‘log%t_%s_%r.arc’
LOG_ARCHIVE_START = true
-
Thiết lập ORACLE_SID là System Identifier (SID) của Database:
Windows: set ORACLE_SID=${database_SID}
Linux: export ORACLE_SID=${database_SID}
-
Kết nối đến Database bằng tài khoản SYSDBA:
sqlplus “/ as sysdba”
-
Shutdown Database:
SQL> shutdown immediate
-
Start và mount Database:
SQL> startup mount
-
Open Database:
SQL> alter database open;
-
-
Cấp quyền system account cho JAVASYSPRIV.
SQL> grant javasyspriv to system;
-
Archived log không được xóa tự động sau khi hoàn tất sao lưu các Database. Do đó, ở Backup job kế tiếp, zBackup OBM sẽ thực thi file UpdateOracleRmanRecords.bat (Windows) hoặc UpdateOracleRmanRecords.sh (Linux) trong thư mục ZBACKUP_OBM_HOME\bin để xóa các Archived log này. Để zBackup OBM đủ quyền thực thi script. Bạn thực hiện như sau.
Windows:
Giả sử đường dẫn thư mục thực thi của Oracle là D:\oracle\product\10.2.0\db_1\bin
cd D:\oracle\product\10.2.0\db_1\bin
sqlplus “/ as sysdba”
SQL> grant sysdba to system;
SQL> quit
set ORACLE_HOME=D:\oracle\product\10.2.0\db_1
Linux:
Giả sử đường dẫn thư mục thực thi của Oracle là /oracle/product/10.2.0/db_1/bin
$ su – oracle
$ cd /oracle/product/10.2.0/db_1/bin
$ sqlplus “/ as sysdba”
SQL> grant sysdba to system;
SQL> quit
$ export ORACLE_HOME=/oracle/product/10.2.0/db_1
Lưu ý: Bạn cần restart lại scheduler của zBackup OBM để đảm bảo scheduler chạy với ORACLE_HOME mới vừa thiết lập.
Nếu scheduler chạy trước khi lệnh thiết lập ORACLE_HOME trên được thực thi, zBackup OBM sẽ báo lỗi.Để restart scheduler của zBackup OBM, bạn chạy lệnh sau:
ZBACKUP_OBM_HOME/bin/StopScheduler.sh
ZBACKUP_OBM_HOME/bin/Scheduler.sh
Các bước sao lưu
zBackup OBM tiến hành các bước như sau trong quá trình sao lưu Database Oracle:
- Thiết lập kết nối từ zBackup OBM đến Backup Server zBackup tại hệ thống zBackup.
- Download danh sách các Database cần được sao lưu từ Backup Server zBackup.
- zBackup OBM thiết lập kết nối đến Oracle Database bằng cách sử dụng SQL*NET.
-
Nếu sao lưu Database, zBackup OBM thực thi các command để sao lưu các dữ liệu sau vào thư mục tạm:
- Tất cả tablespace được chọn sao lưu
- Tất cả tham số Initialization không phải mặc định
- Tất cả Control file
- Tất cả Archived log file
- Nếu sao lưu Archived Log, zBackup OBM thực thi các command để sao lưu các Archived log vào thư mục tạm.
- So sánh các Database vừa sao lưu vào thư mục tạm với phiên bản trước đó đang có trên Backup Server zBackup.
- Trích xuất phần dữ liệu Delta file (dữ liệu thay đổi/phát sinh mới giữa Database hiện tại so với phiên bản trước đó).
- Mã hóa, nén và sao lưu dữ liệu Delta file về Backup Server zBackup.
- Xóa dữ liệu trong thư mục tạm.
- Quá trình sao lưu kết thúc.
Sao lưu Oracle (Windows)
Để sao lưu các Database trong Oracle, bạn thực hiện theo các bước sau:
Tạo mới Backup Set
- Từ giao diện zBackup OBM, click Backup Setting.
-
Trong màn hình Backup Settings, click biểu tượng dấu + để tạo Backup Set mới cho Oracle. Đặt tên cho Backup Set và chọn Type là Oracle Database Server Backup. Nhập các thông tin cần thiết để zBackup OBM có thể liên lạc với Oracle:
- Login ID: Login ID của system account đăng nhập Oracle.
- Password: Mật khẩu ủa system account đăng nhập Oracle.
- Host: Địa chỉ IP hoặc Hostname của server Oracle.
- Port: Giá trị Oracle TNS.
- SID: Giá trị Oracle SID.
Click Next để đến bước chọn Backup Source.
- Chọn các Database cần sao lưu. Click Next.
- Các bước tiếp theo thực hiện theo hướng dẫn của phần mềm để hoàn tất việc tạo mới Backup Set Oracle.
Đến đây, các Database sẽ được sao lưu tự động theo lịch sao lưu. Nếu muốn sao lưu thủ công, bạn thực hiện theo hướng dẫn bên dưới.
Sao lưu Database
- Từ giao diện zBackup OBM, click Backup
-
Hộp thoại Backup Options xuất hiện, chọn Backup Set Oracle bạn mới tạo. Chọn dữ liệu cần sao lưu: Database hay Archived Log
Click OK để zBackup OBM tiến hành sao lưu.
- Quá trình sao lưu kết thúc, zBackup thông báo kết quả Successful/Error/Warning. Để xem log quá trình sao lưu, click View log.
Sao lưu Oracle (Linux)
Nếu bạn sử dụng Linux với giao diện đồ họa (GUI), quá trình tạo Backup Set và sao lưu Oracle là tương tự trên Windows. Chạy zBackup OBM với giao diện đồ họa bằng lệnh: >sh %ZBACKUP_OBM_HOME%/bin/RunOBC.sh
Hướng dẫn bên dưới trình bày cách sao lưu Database Oracle trong trường hợp bạn sử dụng Linux với giao diện dòng lệnh.
Tạo mới Backup Set
Sử dụng Web-console để tạo mới Backup Set Oracle.
- Đăng nhập Web-console tại https://sv.zbackup.vn.
- Click Backup Set để mở trang Backup Set. Click Add để bắt đầu quá trình tạo mới Backup Set.
- Trong hộp thoại Add New Backup Set, chọn Type của Backup Set là Oracle. Click Update.
-
Đặt tên Backup Set ở mục Name và cung cấp các thông tin cần thiết ở mục Database Backup Setting để zBackup OBM có thể liên lạc với Oracle.
- Admin User: Login ID của system account đăng nhập Oracle.
- Admin Password: Mật khẩu ủa system account đăng nhập Oracle.
- Hostname: Địa chỉ IP hoặc Hostname của server Oracle.
- Port: Giá trị Oracle TNS.
- SID: Giá trị Oracle SID.
- Delete archived logs older than: Tùy chọn để xóa Archived log sau X ngày.
-
Nhập tên các Database cần sao lưu ở mục Backup Source:
- Chọn tất cả Database: Nhập ‘Oracle Database Server’ vào mục [Backup the following files/directories].
- Chọn một Database xác định: Nhập ‘Oracle Database Server/Tên Database’ vào mục [Backup the following files/directories].
- Đặt lịch sao lưu và cấu hình các thông số khác (Retention Policy, Temporary Directory,…) theo nhu cầu của bạn.
- Click Update để lưu các thiết lập.
Sao lưu Database
Backup Set Oracle đã được tạo xong bằng Web-console ở các bước trước.. Tuy nhiên, đến lúc này bạn vẫn chưa đăng nhập zBackup OBM trên server Oracle nên quá trình khởi tạo Backup Set trên server vẫn chưa hoàn tất (VD: Chưa đặt Khóa mã hóa). Do đó, bạn cần chạy zBackup OBM để hoàn tất khởi tạo Backup Set trước khi lịch sao lưu có thể hoạt động.
- Trong server Oracle, chạy script Configurator.sh: >sh ZBACKUP_OBM_HOME/bin/Configurator.sh.
- Thực hiện theo các hướng dẫn của chương trình Configurator để hoàn tất việc cấu hình Backup Set. Kể từ lúc này, zBackup OBM sẽ tự động sao lưu theo lịch sao lưu đã đặt.
-
Để sao lưu thủ công, bạn chạy lệnh sau: >sh ZBACKUP_OBM_HOME/bin/RunBackupSet.sh [Tên Backup Set].
Lưu ý: Trước khi chạy lệnh trên, bạn chỉnh sửa lại tham số BACKUP_TYPE trong file RunBackupSet.sh từ BACKUP_TYPE=”FILE” thành BACKUP_TYPE=”DATABASE”.
Phục hồi Oracle
Quá trình phục hồi các Database Oracle được thực hiện theo 2 bước:
- Sử dụng zBackup OBM để phục hồi các file backup về máy tính.
- Sử dụng command của Oracle để khôi phục Database từ file backup.
Phục hồi file backup về máy tính
Để phục hồi các file backup về máy tính, bạn thực hiện như sau:
- Từ giao diện zBackup OBM, click Restore.
- Trong hộp thoại Restore, chọn Backup Set Oracle cần phục hồi. Click Next.
- Trong hộp thoại Restore, chọn các Database cần phục hồi. Chọn nơi lưu trữ tại mục Restore files to. Click Start Restore để phục hồi tất cả các file backup của các Database về máy tính.
Khôi phục Database bằng command của Oracle
Để phục hồi SQL Server từ các file backup, bạn thực hiện như sau:
-
Shutdown Database
-
Thiết lập ORACLE_SID là System Identifier (SID) của Database:
Windows: set ORACLE_SID=${database_SID}
Linux: export ORACLE_SID=${database_SID}
-
Kết nối đến Database bằng tài khoản SYSDBA:
sqlplus “/ as sysdba”
-
Shutdown Database:
SQL> shutdown immediate
-
-
Nếu phục hồi thành một database mới chưa tồn tại, tạo password file bằng lệnh sau:
orapwd file=$ORACLE_HOME/dbs/orapw${database_SID} password=${password}
-
Sao chép tất cả các file backup vào thư mục gốc trước đó:
Giả sử các file backup được phục hồi vào thư mục /oracle_restore
/obm_restore/Oracle Database Server/oracle/product/10.2.0/db_1/admin/GDB1/
/obm_restore/Oracle Database Server/oracle/product/10.2.0/db_1/dbs/initGDB1.ora
/obm_restore/Oracle Database Server/oracle/product/10.2.0/db_1/dbs/spfileGDB1.ora
/obm_restore/Oracle Database Server/oracle/product/10.2.0/db_1/flash_recovery_area/GDB1
/obm_restore/Oracle Database Server/oracle/product/10.2.0/db_1/oradata/GDB1
Khi đó, các file này cần được sao chép vào:
/oracle/product/10.2.0/db_1/admin/GDB1/
/oracle/product/10.2.0/db_1/dbs/initGDB1.ora
/oracle/product/10.2.0/db_1/dbs/spfileGDB1.ora
/oracle/product/10.2.0/db_1/flash_recovery_area/GDB1/
/oracle/product/102.0/db_1/oradata/GDB1/
-
Phục hồi Database bằng Recovery Manager của Oracle theo các bước sau:
-
Thiết lập ORACLE_SID là System Identifier (SID) của Database:
Windows: set ORACLE_SID=${database_SID}
Linux: export ORACLE_SID=${database_SID}
-
Run Oracle Recovery Manager (rman) and connect to the target database.
rman target /
-
Start and mount the database.
RMAN> startup mount
-
Apply all transactions from the archived log files to the last sequence.
RMAN> recover database until sequence=4 thread=1;
-
Open the database.
RMAN> alter database open resetlogs;
-
Yêu cầu & Khuyến nghị
Bạn cần đảm bảo các yêu cầu sau để zBackup OBM có thể sao lưu MySQL:
- Phần mềm zBackup OBM phải được cài đặt trên chính server MySQL cần sao lưu.
- Khi tiến hành, các Database được chọn sao lưu sẽ được sao chép tạm vào một thư mục trên máy tính để tiến hành các xử lý so sánh, mã hóa,… Do đó, thư mục tạm được thiết lập trong Backup Set phải còn trống tối thiểu 120% tổng dung lượng của các Database cần sao lưu.
- Sử dụng một tài khoản MySQL với quyền ALL PRIVILEGES để zBackup OBM có thể sao lưu.
- Database ‘information_schema’ là virtual system database, chứa thông tin về các user database trong MySQL. Đây là read-only database và không thể sao lưu database này.
Các bước sao lưu
zBackup OBM tiến hành các bước như sau trong quá trình sao lưu Database MySQL:
- Thiết lập kết nối từ zBackup OBM đến Backup Server zBackup tại hệ thống zBackup.
- Download danh sách các Database cần được sao lưu từ Backup Server zBackup.
- Sao lưu các Database trong MySQL vào thư mục tạm trên máy tính (đường dẫn thư mục tạm được thiết lập trong thuộc tính Temporary Directory for storing backup files ở phần Options của Backup Set).
- So sánh các Database vừa sao lưu vào thư mục tạm với phiên bản trước đó đang có trên Backup Server zBackup.
- Trích xuất phần dữ liệu Delta file (dữ liệu thay đổi/phát sinh mới giữa Database hiện tại so với phiên bản trước đó).
- Nén, mã hóa và sao lưu dữ liệu Delta file về Backup Server zBackup.
- Xóa dữ liệu trong thư mục tạm.
- Quá trình sao lưu kết thúc.
Sao lưu MySQL (Windows)
Để sao lưu các Database trong MySQL, bạn thực hiện theo các bước sau:
Tạo mới Backup Set
- Từ giao diện zBackup OBM, click Backup Setting.
-
Trong màn hình Backup Settings, click biểu tượng dấu + để tạo Backup Set mới cho MySQL. Đặt tên cho Backup Set và chọn Type là MySQL Backup. Nhập các thông tin cần thiết để zBackup OBM có thể liên lạc với MySQL:
- Username: Tên đăng nhập MySQL.
- Password: Mật khẩu đăng nhập MySQL.
- Port: Port hoạt động của MySQL (mặc định là 3306).
- Path to mysqldump: Đường dẫn đến thư mục chứa file mysqldump.exe của MySQL (mặc định là C:\Program Files\MySQL\%MySQL version%\bin).
Click Next để đến bước chọn Backup Source.
- Chọn các Database cần sao lưu. Click Next.
- Các bước tiếp theo thực hiện theo hướng dẫn của phần mềm để hoàn tất việc tạo mới Backup Set MySQL.
Đến đây, các Database sẽ được sao lưu tự động theo lịch sao lưu. Nếu muốn sao lưu thủ công, bạn thực hiện theo hướng dẫn bên dưới.
Sao lưu Database
- Từ giao diện zBackup OBM, click Backup
- Hộp thoại Backup Options xuất hiện, chọn Backup Set MySQL bạn mới tạo. Click OK để zBackup OBM tiến hành sao lưu.
- Quá trình sao lưu kết thúc, zBackup thông báo kết quả Successful/Error/Warning. Để xem log quá trình sao lưu, click View log.
Sao lưu MySQL (Linux)
Nếu bạn sử dụng Linux với giao diện đồ họa (GUI), quá trình tạo Backup Set và sao lưu MySQL là tương tự trên Windows. Chạy zBackup OBM với giao diện đồ họa bằng lệnh: >sh %ZBACKUP_OBM_HOME%/bin/RunOBC.sh
Hướng dẫn bên dưới trình bày cách sao lưu Database MySQL trong trường hợp bạn sử dụng Linux với giao diện dòng lệnh.
Tạo mới Backup Set
Sử dụng Web-console để tạo mới Backup Set MySQL.
- Đăng nhập Web-console tại https://sv.zbackup.vn.
- Click Backup Set để mở trang Backup Set. Click Add để bắt đầu quá trình tạo mới Backup Set.
- Trong hộp thoại Add New Backup Set, chọn Type của Backup Set là MySQL. Click Update.
-
Đặt tên Backup Set ở mục Name và cung cấp các thông tin cần thiết ở mục Database Backup Setting để zBackup OBM có thể liên lạc với MySQL.
- Username: Tên đăng nhập MySQL.
- Password: Mật khẩu đăng nhập MySQL.
- Port: Port hoạt động của MySQL (mặc định là 3306).
- Path to mysqldump: Đường dẫn đến thư mục chứa file mysqldump.exe của MySQL (mặc định ${MySQL-Install-Home}/bin/mysqldump).
-
Nhập tên các Database cần sao lưu ở mục Backup Source:
- Chọn tất cả Database: Nhập ‘MySQL’ vào mục [Backup the following files/directories].
- Chọn một Database xác định: Nhập ‘MySQL/Tên Database’ vào mục [Backup the following files/directories].
Lưu ý: Nếu chọn tất cả, bạn cần bỏ (exclude) Database ‘information_schema’ vì đây là read-only database và không thể sao lưu. - Đặt lịch sao lưu và cấu hình các thông số khác (Retention Policy, Temporary Directory,…) theo nhu cầu của bạn.
- Click Update để lưu các thiết lập.
Sao lưu Database
Backup Set MySQL đã được tạo xong bằng Web-console ở các bước trước.. Tuy nhiên, đến lúc này bạn vẫn chưa đăng nhập zBackup OBM trên server MySQL nên quá trình khởi tạo Backup Set trên server vẫn chưa hoàn tất (VD: Chưa đặt Khóa mã hóa). Do đó, bạn cần chạy zBackup OBM để hoàn tất khởi tạo Backup Set trước khi lịch sao lưu có thể hoạt động.
- Trong server MySQL, chạy script Configurator.sh: >sh ZBACKUP_OBM_HOME/bin/Configurator.sh.
- Thực hiện theo các hướng dẫn của chương trình Configurator để hoàn tất việc cấu hình Backup Set. Kể từ lúc này, zBackup OBM sẽ tự động sao lưu theo lịch sao lưu đã đặt.
-
Để sao lưu thủ công, bạn chạy lệnh sau: >sh ZBACKUP_OBM_HOME/bin/RunBackupSet.sh [Tên Backup Set].
Lưu ý: Trước khi chạy lệnh trên, bạn chỉnh sửa lại tham số BACKUP_TYPE trong file RunBackupSet.sh từ BACKUP_TYPE=”FILE” thành BACKUP_TYPE=”DATABASE”.
Phục hồi MySQL
Quá trình phục hồi các Database MySQL được thực hiện theo 2 bước:
- Sử dụng zBackup OBM để phục hồi các file backup (.sql) về máy tính.
- Sử dụng command của MySQL để khôi phục Database từ file .sql.
Phục hồi file .sql về máy tính
Để phục hồi các file .sql về máy tính, bạn thực hiện như sau:
- Từ giao diện zBackup OBM, click Restore.
- Trong hộp thoại Restore, chọn Backup Set MySQL cần phục hồi. Click Next.
- Trong hộp thoại Restore, chọn các Database cần phục hồi. Chọn nơi lưu trữ tại mục Restore files to. Click Start Restore để phục hồi file .sql của các Database về máy tính.
Khôi phục Database bằng command của MySQLtính
Để phục hồi SQL Server từ các file .sql, bạn thực hiện như sau:
- Chạy chương trình MySQL Command Line Client bằng cách truy cập: Start > All Programs > MySQL > MySQL Server [version] > MySQL Command Line Client. Đăng nhập MySQL.
-
Tạo database trước khi thực hiện phục hồi bằng lệnh:
create database if not exists [Tên Database]
-
Thực thi lần lượt 2 lệnh sau để phục hồi Database:
use [Tên Database]
source [Đường dẫn file .sql]
Trong đó:
- [Tên Database]: Tên Database cần phục hồi.
- [Đường dẫn file .sql]: Đường dẫn đến file .sql được phục hồi ở bước trước.
Sau khi thực hiện lệnh trên, MySQL tiến hành phục hồi Database.
Xóa dữ liệu sao lưu
Xóa bằng phần mềm zBackup OBM
Để xóa dữ liệu sao lưu, bạn thực hiện theo các bước sau:
- Từ màn hình giao diện zBackup, click Restore.
- Hộp thoại Restore xuất hiện, chọn Backup set chứa dữ liệu cần xóa. Click Next.
- Chọn dữ liệu bạn cần xóa (để thấy tất cả bản sao lưu đang có, chọn Show all files). Click Delete.
- zBackup OBM sẽ gửi yêu cầu để Backup Server zBackup xóa dữ liệu khỏi hệ thống. Vùng lưu trữ của dữ liệu bị xóa sẽ được thu hồi lại cho bạn.
Xóa bằng Web-console
Để xóa dữ liệu sao lưu, bạn thực hiện theo các bước sau:
- Đăng nhập Web-console tại https://sv.zbackup.vn.
- Truy cập chức năng File Explorer, click Delete.
- Hộp thoại Restore xuất hiện, chọn Backup set chứa dữ liệu cần xóa. Click Next.
- Chọn dữ liệu bạn cần xóa (để thấy tất cả bản sao lưu đang có, chọn Show all files). Click Delete.
- Backup Server zBackup sẽ tiến hành xóa dữ liệu khỏi hệ thống. Vùng lưu trữ của dữ liệu bị xóa sẽ được thu hồi lại cho bạn.
Sao lưu nhiều server
zBackup không giới hạn số máy tính sử dụng dịch vụ nên bạn có thể cài đặt zBackup OBM trên bao nhiêu server là tùy ý, miễn là dung lượng lưu trữ của bạn đủ để sao lưu. Để thuận tiện cho việc cấu hình, theo dõi và quản lý, bạn có thể đăng nhập nhiều server với cùng 1 tài khoản. Việc sao lưu ở mỗi server được cấu hình thông qua Backup set nên việc sử dụng chung 1 tài khoản trên nhiều server hoàn toàn không gây ảnh hưởng.
Mỗi Backup set có các thông số riêng, hoàn toàn độc lập với nhau nên quá trình sao lưu/phục hồi của Backup set này không ảnh hưởng đến Backup set khác. Do đó, quá trình sao lưu của các server bị trùng lặp nhau cũng không có vấn đề gì. Thậm chí, trên một server, bạn cũng có thể tạo nhiều Backup set khác nhau để sao lưu các loại dữ liệu khác nhau hoặc có nhu cầu lưu trữ khác nhau. Ví dụ:
- Trên một App Server có cả database SQL Server và một số dữ liệu dạng file, bạn có thể tạo 2 Backup set: 1 Backup set là SQL Server để sao lưu các database SQL Server, 1 Backup set là File System để sao lưu các dữ liệu dạng file. Vì mỗi Backup set có các thông số riêng nên 2 Backup set này có thể hoạt động đồng thời trên một server mà không ảnh hưởng đến nhau.
- Trên một File Server, bạn cần sao lưu dữ liệu Phòng Kế toán và lưu trữ trong 5 năm, còn dữ liệu của các Phòng ban khác chỉ cần lưu trong 1 năm. Lúc này, bạn có thể tạo 2 Backup set khác nhau đều có Type là File System. Với Backup set cho dữ liệu Kế toán, bạn thiết lập Retention Policy là 5 năm, trong khi Backup set cho dữ liệu các Phòng ban khác có Retention Policy là 1 năm.
Thời gian lưu trữ dữ liệu
Thời gian lưu trữ dữ liệu sao lưu trên hệ thống zBackup do bạn chủ động thiết lập tùy theo nhu cầu lưu trữ của doanh nghiệp mình. Thời gian này được thiết lập bởi giá trị của thông số Retention Policy trong cấu hình của Backup set. Thông số Retention Policy này quy định số ngày (hoặc số phiên bản) một phiên bản cũ của file (không phải phiên bản mới nhất) được lưu trữ trên hệ thống zBackup. Khi một phiên bản cũ đủ được lưu trữ đủ số ngày/phiên bản được thiết lập trong Retention Policy, zBackup sẽ xóa phiên bản này khỏi hệ thống để giải phóng dung lượng cho phiên bản mới. Riêng phiên bản mới nhất sẽ được lưu trữ mãi mãi mà không bị xử lý bởi giá trị của Retention Policy (cho đến lúc nó trở thành phiên bản cũ do có một phiên bản khác mới hơn, hoặc do file gốc bị xóa khỏi máy tính).
Mặc định, Retention Policy của một Backup set mới tạo là 7 ngày. Tuy nhiên, bạn có thể thay đổi giá trị này bằng cách truy cập chức năng Retention Policy trong Backup Setting của Backup set. Việc thiết lập giá trị Retention Policy trong bao lâu là tùy nhu cầu bảo vệ dữ liệu của bạn. Với các dữ liệu cực kỳ quan trọng, có liên quan đến yêu cầu lưu trữ của pháp luật thì bạn có thể thiết lập chính sách lưu trữ trong 5 năm, 10 năm (VD: Dữ liệu Tài chính, Kế toán). Với các dữ liệu ít quan trọng hơn, bạn có thể thiết lập chính sách lưu trữ trong 30 ngày, 90 ngày.
Với khả năng thiết lập chính sách lưu trữ linh hoạt của zBackup, bạn có thể tạo nhiều Backup set khác nhau tương ứng với nhu cầu lưu trữ của từng loại dữ liệu. Điều này cho phép bạn quản lý công tác sao lưu hiệu quả và tối ưu hơn thay vì tất cả dữ liệu đều dùng chung một chính sách lưu trữ (như với Tape Backup).
Công nghệ In-File Delta
In-File Delta là công nghệ cho phép zBackup OBM nhận biết thay đổi ở cấp độ block của file. Nhờ đó, mỗi khi sao lưu, zBackup OBM so sánh bản sao lưu hiện tại với lần sao lưu ngay trước đó để nhận biết và trích xuất phần dữ liệu thay đổi (Delta file). Khi sao lưu về Backup Server zBackup, zBackup OBM chỉ sao lưu phần Delta file với dung lượng rất nhỏ này chứ không sao lưu toàn bộ file. Điều này giúp bạn tiết kiệm đáng kể Dung lượng lưu trữ, Băng thông Internet và Thời gian sao lưu.
Công nghệ In-File Delta là tính năng hữu ích giúp bạn tăng mật độ sao lưu lên nhiều lần để tăng khả năng bảo vệ dữ liệu, giảm lượng dữ liệu mất mát khi sự cố xảy ra (khác biệt hoàn toàn so với Tape Backup thường chỉ sao lưu với mật độ 1 lần/ngày).
Sao lưu Local Copy
Local Copy là tính năng của zBackup OBM cho phép bạn sao lưu vào ổ đĩa local của máy tính (bên cạnh sao lưu offsite về Backup Server zBackup tại hệ thống zBackup). Bản sao lưu local này cực kỳ hữu ích trong trường hợp bạn cần phục hồi lượng dữ liệu lớn trong thời gian ngắn. Khi sự cố xảy ra, nếu bản sao lưu local này có thể sử dụng được thì việc phục hồi từ đây chắc chắn nhanh hơn nhiều so với phục hồi qua Internet. Do đó, bản sao lưu Local Copy kết hợp cùng bản sao lưu offsite trên hệ thống zBackup giúp bạn vừa đảm bảo tính an toàn của dữ liệu vừa có thể tăng tốc độ phục hồi khi phục hồi từ bản Local Copy.
Để sử dụng Local Copy, bạn truy cập chức năng Local Copy trong Backup Setting của Backup set. Trong chức năng này, bạn có thể thiết lập nơi lưu trữ dữ liệu sao lưu, chính sách lưu trữ cho bản sao lưu Local Copy. Ngoài ra, bạn có thể chọn có tiến hành đồng thời sao lưu Local Copy và sao lưu offsite về Backup Server zBackup.
Với khách hàng sử dụng gói Enterprise Backup, zBackup cung cấp tính năng Local+Cloud Backup bằng việc cung cấp thiết bị lưu trữ gắn ngoài Removable HDD/NAS Device để bạn sao lưu Local Copy. Tham khảo thêm tại Tính năng dịch vụ.
Thay đổi Encrypting Key
Trong zBackup OBM, Khóa mã hóa (Encrypting Key) do chính bạn thiết lập trong quá trình tạo Backup set. Mỗi Backup set có một Khóa mã hóa để zBackup OBM mã hóa dữ liệu của Backup set đó trước khi gửi về Backup Server trên hệ thống zBackup.
zBackup OBM sử dụng cơ chế mã hóa Private Key (Khóa riêng) nên Khóa mã hóa chỉ được lưu trên máy tính của bạn chứ không gửi về Backup Server của zBackup. Về nguyên lý, Backup Server của zBackup chỉ nhận và lưu trữ dữ liệu đã mã hóa chứ hoàn toàn không biết gì về Khóa mã hóa. Nên chỉ có bạn mới có thể giải mã và phục hồi dữ liệu, ngay cả zBackup cũng không biết được nội dung của dữ liệu.
Do đó, để ngăn ngừa các sai sót, nhầm lẫn có thể xảy ra trong quá trình đổi Khóa mã hóa, zBackup OBM KHÔNG CHO PHÉP THAY ĐỔI KHÓA MÃ HÓA CỦA BACKUP SET. Khi một Backup set được tạo lập thì Khóa mã hóa được nhập vào trong quá trình cấu hình sẽ được sử dụng suốt thời gian tồn tại của Backup set đó. Bạn chỉ có thể thay đổi Khóa mã hóa bằng một cách làm gián tiếp là tạo một Backup set tương tự và thiết lập Khóa mã hóa mới.
Phục hồi bằng Web-browser
Bên cạnh chức năng phục hồi bằng phần mềm zBackup OBM, zBackup còn cho phép bạn phục hồi bằng Web-browser tại địa chỉ https://sv.zbackup.vn.
Để phục hồi từ Web-browser, bạn thực hiện theo các bước sau:
- Đăng nhập Web-console tại địa chỉ https://sv.zbackup.vn.
-
Truy cập trang File Explorer. Click Restore.
-
Hộp thoại Restore được chạy dưới dạng một Java Applet. Chọn Backup Set cần phục hồi. Click Next.
Lưu ý: Máy tính của bạn cần cài đặt Java để có thể chạy Java Applet. Nếu zBackup báo chưa có Java, vui lòng download tại http://www.java.com. - Mặc định, zBackup OBM chỉ hiển thị bản sao lưu mới nhất của file. Để thấy được những bản sao trước đó, chọn ngày/giờ sao lưu từ mục Show files as of Job, hoặc chọn Show all files để thấy tất cả các bản sao lưu.
- Đánh dấu chọn các file/folder cần phục hồi, chọn nơi lưu trữ dữ liệu phục hồi tại mục Restore files to. Click Start Restore để bắt đầu phục hồi.
-
Hộp thoại Encrypting Key Request xuất hiện. Nhập Khóa mã hóa để giải mã dữ liệu. Click OK.
- Quá trình phục hồi kết thúc, zBackup OBM thông báo kết quả Successful/Error/Warning. Để xem log quá trình phục hồi, click View log.
Khôi phục mật khẩu
Trong quá trình sử dụng zBackup OBM, nếu bạn quên mật khẩu đăng nhập. Lúc đó, zBackup OBM xuất hiện thông báo như hình minh họa.
Để phục hồi mật khẩu, bạn thực hiện theo các bước sau:
- Khi hộp thoại Error xuất hiện, click OK.
- Trong hộp thoại zBackup OBM, click Forgot your password?
- zBackup OBM sẽ gửi mật khẩu mới dạng hash đến địa chỉ email của bạn. Kiểm tra email, sử dụng mật khẩu được gửi để đăng nhập.
Continuous Data Protection
Sao lưu thời gian thực (Continuous Data Protection – CDP) là tính năng cho phép zBackup liên tục theo dõi trạng thái dữ liệu và tự động sao lưu ngay sau khi dữ liệu thay đổi mà không chờ đến thời điểm đặt ra trong Lịch sao lưu. Để sử dụng tính năng CDP, bạn thực hiện theo các bước sau:
- Trong màn hình Backup Setting của Backup Set đang thao tác, click tab Continuous Data Protection.
- Trong màn hình Continuous Data Protection bên phải, click chọn Enable Continuous Data Protection (local disks only) để bật tính năng CDP.
- Time Mark Interval: Xác định khoảng thời gian zBackup đánh dấu dữ liệu để bạn có thể chọn phục hồi. Ví dụ: Nếu bạn thiết lập giá trị này là “60 minutes”, thì các thời điểm của dữ liệu bạn có thể chọn xem khi Restore là “00:00”, “01:00”, “02:00”,…
- Minimum Update Interval: Xác định khoảng thời gian zBackup lặp lại thao tác kiểm tra và sao lưu khi dữ liệu có sự thay đổi. Ví dụ: Nếu bạn thiết lập giá trị này là “10 minutes”, zBackup sẽ theo dõi dữ liệu và sao lưu 10 phút/lần. Nếu bạn muốn sao lưu liên tục (mọi thay đổi của file đều được sao lưu), thiết lập giá trị này là Always.
-
Tính năng CDP đòi hỏi khá nhiều tài nguyên CPU, Network. Do đó, zBackup cho phép bạn kiểm soát thời điểm hoạt động của CDP để giảm ảnh hưởng đến hiệu năng máy tính. Bạn thực hiện điều này bằng cách click Advanced. Trong hộp thoại Advanced CDP Setting, click Enable Backup Control và thay đổi các thông tin sau:
- CPU usage: Chỉ sao lưu CDP khi hiệu suất sử dụng CPU nhỏ hơn giá trị xác định.
- Network traffic: Chỉ sao lưu CDP khi lưu lượng mạng (đang sử dụng bởi các ứng dụng khác) nhỏ hơn giá trị xác định.
- No input for: Chỉ sao lưu CDP khi không có thao tác nhập liệu nào trong khoảng thời gian xác định.
256-bit AES an toàn như thế nào?
Phương thức mã hóa được zBackup OBM sử dụng là 256-bit AES – là phương thức mã hóa được chuẩn hóa bởi Viện Tiêu chuẩn và Công nghệ Quốc gia Hoa Kỳ (NIST) sau quá trình kiểm tra kéo dài 5 năm. AES cũng được Chính phủ Hoa Kỳ công nhận là phương thức mã hóa đủ an toàn để bảo vệ các các thông tin tối mật (128-bit) và tuyệt mật (192-bit và 256-bit) trong các hệ thống an ninh và thông tin quốc gia của Hoa Kỳ Hiện nay, AES được sử dụng phổ biến để bảo vệ dữ liệu các tổ chức ngân hàng, tài chính, chính phủ… Bạn có thể xem thêm về AES tại các link sau:
- http://vi.wikipedia.org/wiki/AES_(mã_hóa)
- http://en.wikipedia.org/wiki/Advanced_Encryption_Standard
- http://csrc.nist.gov/publications/fips/fips197/fips-197.pdf
Độ dài khóa 256-bit tương ứng với 2256 hay 1.2 x 1077 khả năng có thể xảy ra. Thậm chí nếu dùng một trong những siêu máy tính mạnh nhất thế giới hiện nay là Roadrunner của IBM, bạn cũng mất đến 3.5 x 1054 năm để kiểm tra hết 1.2 x 1077 khả năng. Cụ thể, siêu máy tính Roadrunner sử dụng 12,960 CPU IBM PowerXCell 8i, 6,480 CPU AMD Opteron Dual-Core và 103.6TB RAM với chi phí 125 triệu USD. Siêu máy tính này có khả năng thực hiện 1.042 triệu tỉ phép tính trong 1 giây (1.042 Petaflop/sec). Nếu sử dụng phương thức quét cạn (kiểm tra tất cả trường hợp) để giải mã, Roadrunner cần:
Đây là con số không tưởng! Do đó, bạn hoàn toàn yên tâm rằng dữ liệu của bạn lưu trữ trên hệ thống zBackup luôn bảo mật 100%.
Các hỏi đáp về zBackup
Sao lưu qua Internet liệu có khả thi?
Hoàn toàn khả thi. Chỉ cần sử dụng Internet FTTH, dữ liệu của bạn có thể dễ dàng sao lưu hàng giờ, hàng ngày với zBackup. zBackup hỗ trợ các cơ chế Progressive Incremental Backup, Compression và đặc biệt công nghệ In-File Delta giúp giảm thiểu rất nhiều lượng dữ liệu mỗi lần sao lưu. Do đó, ngoại trừ lần sao lưu Full Backup đầu tiên cần upload tất cả dữ liệu, những lần sao lưu sau đó chỉ upload lượng dữ liệu rất nhỏ nên kết nối FTTH hoàn toàn đáp ứng được.
Bên cạnh đó, zBackup chủ yếu phục vụ khách hàng doanh nghiệp tại Việt Nam nên toàn bộ hệ thống được đặt tại các Data Center trong nước. Vì thế, kết nối giữa máy tính bạn và hệ thống zBackup là kết nối Internet trong nước nên tốc độ và tính ổn định rất cao, dễ dàng đáp ứng nhu cầu sao lưu dữ liệu.
zBackup (Cloud Backup) có tốt hơn Tape Backup?
Tape Backup tốt hơn Cloud Backup ở một số trường hợp. Ngược lại, Cloud Backup hiệu quả hơn ở một số trường hợp khác. Nhìn chung, vấn đề không phải giải pháp nào tốt hơn, mà vấn đề là giải pháp nào phù hợp với nhu cầu sao lưu của doanh nghiệp bạn.
Với một số doanh nghiệp, Tape Backup là giải pháp phù hợp hơn, chẳng hạn với những doanh nghiệp có Data Center tương đối lớn, lượng server nhiều, dữ liệu hàng chục TB, có nhân sự chuyên trách công tác sao lưu. Ngược lại, nếu doanh nghiệp bạn không nằm trong những trường hợp trên thì Cloud Backup là giải pháp phù hợp hơn hẳn.
Khi sử dụng Tape Backup, bạn thường gặp phải nhiều vấn đề khó khắc phục sau:
- Thao tác thủ công nên dễ gây lỗi, dễ quên. Quá trình sao lưu khó đảm bảo nếu nhân viên vận hành vắng mặt
- Quản trị hệ thống Tape phức tạp, tốn nhiều thời gian cho các thao tác load/unload, vận chuyển, lưu trữ offsite
- Khi Tape gặp lỗi, quá trình khắc phục rất lâu khiến công tác sao lưu bị gián đoạn
- Điều kiện bảo quản thường không tốt khiến dữ liệu dễ hư hỏng, không thể phục hồi
- Dữ liệu không được mã hóa nên có khả năng bị đánh cắp, rò rỉ (đặc biệt trong quá trình lưu trữ offsite, sửa chữa)
- Quá trình phục hồi cần thực hiện nhiều bước, rất mất thời gian và bất tiện
- Hầu như không thể phục hồi từ xa (bắt buộc phải có người thao tác trực tiếp với Tape)
- Phục hồi không thuận tiện nên khó tiến hành kiểm tra dữ liệu định kỳ
- Yêu cầu nhân sự có kiến thức và kinh nghiệm vận hành Tape
So với Tape Backup, zBackup là giải pháp an toàn, thuận tiện và hiệu quả hơn rõ rệt:
- Sao lưu hoàn toàn tự động theo lịch (Schedule), thời gian thực (Real-time Backup)
- Dữ liệu được lưu trữ cách xa một cách tự động, không cần tiến hành lưu trữ offsite
- Mã hóa 256-bit AES giúp dữ liệu bảo mật tuyệt đối
- Lưu trữ tại các Data Center Tier-3: Viettel, VDC, SuperData
- Cam kết SLA đáp ứng thời gian uptime 99.9%
- Tự động quản lý phiên bản nên dễ phục hồi đúng phiên bản cần thiết
- Cung cấp Web-Portal giúp thuận tiện theo dõi, quản lý
- Tự động report qua Email/SMS giúp dễ dàng nắm bắt tình trạng sao lưu
- Tích hợp sẵn nhiều ứng dụng: Active Directory, SQL Server, Exchange Server, MySQL, Oracle, Lotus Domino, VMware, Hyper-V,…
- Các tính năng hỗ trợ Disaster Recovery: Cloud+Local Backup, Bulk Restore, DR Ready
- Đội ngũ chuyên viên Backup Recovery luôn sẵn sàng tư vấn, hỗ trợ
Dữ liệu được sao lưu như thế nào?
Quá trình sao lưu dữ liệu từ server/laptop/desktop của bạn về hệ thống zBackup được thực hiện tự động theo 4 bước sau:
- So sánh dữ liệu: zBackup so sánh file cần sao lưu với dữ liệu đang có trên máy chủ zBackup. Nếu là file mới, zBackup sẽ sao lưu toàn bộ file. Nếu là file cũ và có thay đổi so với phiên bản trước đó, zBackup sao lưu những block thay đổi (dùng cơ chế In-File Delta để so sánh và trích xuất phần dữ liệu Delta file). Nếu là file cũ và không thay đổi so với phiên bản trước đó, zBackup chỉ đánh dấu và không sao lưu.
- Nén dữ liệu: zBackup tiến hành nén dữ liệu để giảm dung lượng. Tỉ lệ nén trung bình là 50%. Với dữ liệu Database, tỉ lệ nén có thể lên đến 80-95%.
- Mã hóa dữ liệu: zBackup mã hóa dữ liệu bằng 256-bit AES với Khóa mã hóa do bạn thiết lập trước đó. zBackup không gửi Khóa mã hóa về máy chủ zBackup nên chỉ có bạn mới có thể giải mã dữ liệu.
- Truyền dữ liệu: zBackup truyền dữ liệu đã nén và mã hóa về hệ thống OBS Server của zBackup thông qua kết nối Internet (kết nối được bảo mật bởi giao thức SSL). Tại đây, dữ liệu được nhân bản thêm 2 lần và lưu trữ trên các RPS Server đặt tại các Data Center tách biệt.
zBackup có hỗ trợ sao lưu Active Directory, SQL Server, Exchange Server?
Có. zBackup có các module tích hợp sẵn SystemState (Active Directory), SQL Server, Exchange Server, MySQL, Oracle,… giúp bạn dễ dàng sao lưu dữ liệu các ứng dụng này. Các module này giao tiếp với API của ứng dụng nên có thể sao lưu ngay cả khi ứng dụng đang hoạt động (Hot backup). Nhờ đó, bạn có thể tiến hành sao lưu dữ liệu trong giờ làm việc (khi người dùng đang sử dụng các ứng dụng) mà không sợ ảnh hưởng đến tính đồng bộ và nhất quán của dữ liệu.
Với lượng dữ liệu hàng TB, làm sao có thể sao lưu bằng zBackup?
Lượng dữ liệu hàng TB đòi hỏi khá nhiều thời gian để sao lưu qua Internet ở lần Full Backup đầu tiên. Trong trường hợp này, zBackup hỗ trợ sao lưu nhanh chóng hơn bằng cách chuyển cho bạn thiết bị External HDD hoặc NAS. Bạn sử dụng tính năng Local Copy của phần mềm zBackup để sao lưu dữ liệu vào thiết bị này và gửi lại cho chúng tôi để chuyển dữ liệu vào hệ thống. Sau khi thao tác Full Backup đầu tiên hoàn tất, những lần sao lưu sao đó đều là Incremental Backup và được hỗ trợ bởi công nghệ In-File Delta nên lượng dữ liệu rất nhỏ. Nhờ đó, bạn có thể dễ dàng sao lưu qua Internet.
Thông tin:
- Dữ liệu sao lưu vào NAS/External HDD được mã hóa AES (như sao lưu qua Internet) nên bảo mật tuyệt đối.
- Tính năng sao lưu bằng thiết bị NAS/External HDD được gọi là Seed Loading.
- Để được hỗ trợ về tính năng Seed Loading, bạn vui lòng email đến support@zbackup.vn.
Các tính năng Cloud+Local Backup, DR Ready là gì?
Cloud+Local Backup là tính năng cho phép bạn sao lưu đồng thời vào 2 vùng lưu trữ: Sao lưu offsite lên hệ thống zBackup (Cloud Backup) và Sao lưu local vào thiết bị lưu trữ NAS/External HDD gắn trực tiếp vào máy chủ (Local Backup). Với zBackup, bên cạnh sao lưu offsite là cơ chế hỗ trợ mặc định, chúng tôi còn cung cấp thiết bị NAS/External HDD giúp bạn sao lưu local (phần mềm zBackup hỗ trợ sẵn tính năng này). Cụ thể, bạn được cung cấp thiết bị lưu trữ với dung lượng phù hợp để tiến hành sao lưu local.
DR Ready là tính năng cung cấp các máy chủ ảo trên hệ thống zBackup để bạn thiết lập hệ thống dự phòng (DR Environment) tương tự hệ thống chính đang hoạt động tại doanh nghiệp (Production Enviroment). Với môi trường DR này, bạn có thể định kỳ tiến hành phục hồi để kiểm tra dữ liệu và nắm vững quy trình phục hồi. Bên cạnh máy ảo, chúng tôi còn cung cấp các DR Plan Template và hỗ trợ kỹ thuật giúp bạn tiến hành công tác này một cách thuận tiện. Với DR Ready, bạn có thể nắm bắt thuần thục và tài liệu hóa quy trình phục hồi từng ứng dụng, từng tình huống thảm họa.
Có cách nào phục hồi dữ liệu nếu không thể kết nối Internet?
zBackup cung cấp tính năng phục hồi offline bằng NAS/External HDD (Bulk Restore) giúp bạn có thể phục hồi khi không có kết nối Internet, hoặc khi lượng dữ liệu quá lớn khiến phục hồi qua Internet không đáp ứng được yêu cầu về thời gian.
Trong tình huống này, chúng tôi sẽ sao chép dữ liệu ra thiết bị NAS/External HDD và chuyển cho bạn. Bạn kết nối thiết bị vào máy tính và sử dụng tính năng Decrypt Files của phần mềm zBackup để phục hồi dữ liệu.
zBackup hỗ trợ thế nào cho vấn đề Disaster Recovery?
Không chỉ là công cụ sao lưu dữ liệu an toàn và thuận tiện, zBackup còn cung cấp nhiều tính năng và hỗ trợ kỹ thuật cần thiết giúp bạn luôn sẵn sàng cho tình huống Disaster Recovery:
- Tính năng Cloud+Local Backup cho phép bạn sao lưu vào đồng thời 2 vùng lưu trữ khác nhau, vừa giúp bản vệ dữ liệu và giúp gia tăng tốc độ phục hồi. Với Local Backup, bạn có các bản sao lưu tại chỗ nên rút ngắn đáng kể thời gian phục hồi (RTO).
- Tính năng DR Ready cung cấp môi trường máy chủ để thiết lập môi trường testing và các hỗ trợ kỹ thuật giúp bạn thường xuyên diễn tập để thuần thục quá trình phục hồi, định kỳ kiểm tra dữ liệu để chắc chắn về khả năng phục hồi của dữ liệu.
- Đội ngũ chuyên viên Backup Recovery với kiến thức và kinh nghiệm xử lý các tình huống phục hồi luôn sẵn sàng hỗ trợ bạn trong quá trình phục hồi thảm họa.
- Công nghệ In-File Delta, Progressive Incremental Backup và Compresion của zBackup giúp rút ngắn đáng kể thời gian sao lưu. Nhờ đó, bạn có thể tăng tần suất sao lưu để giảm lượng dữ liệu mất mát khi sự cố xảy ra (RPO).
Dữ liệu sao lưu được lưu trữ ở đâu?
Dữ liệu của bạn được lưu trữ trên hệ thống zBackup đặt tại các Data Center Viettel, VDC và SuperData – là những Data Center đạt chuẩn Tier-3 – đáp ứng đầy đủ các điều kiện về môi trường hoạt động và bảo mật dữ liệu. Hệ thống zBackup sử dụng hệ thống máy chủ và thiết bị lưu trữ chuyên dụng của IBM, Dell với độ an toàn và tin cậy cao. Các hệ thống lưu trữ được cấu hình RAID-6 với đĩa cứng Hot-spare dự phòng.
zBackup liệu có an toàn, nguy cơ lộ thông tin là như thế nào?
zBackup bảo mật dữ liệu 100%. Trước khi rời khỏi máy tính của bạn, dữ liệu được mã hóa 256-bit AES với Khóa mã hóa do chính bạn thiết lập. zBackup sử dụng cơ chế mã hóa khóa riêng – Khóa mã hóa không được lưu trữ trên hệ thống zBackup. Do đó, không ai có thể giải mã dữ liệu ngoại trừ bạn (ngay cả zBackup cũng không thể giải mã dữ liệu).
AES là giao thức mã hóa được chuẩn hóa bởi Viện Tiêu chuẩn và Công nghệ Quốc gia Hoa Kỳ (NIST). Đây là giao thức mã hóa chuẩn được sử dụng phổ biến trong việc bảo mật dữ liệu của các tổ chức ngân hàng, tài chính, chính phủ,…
Làm sao để khôi phục nếu quên Khóa mã hóa?
Bạn không thể phục hồi nếu quên Khóa mã hóa. Khi tạo Backup set, zBackup sẽ yêu cầu bạn nhập Khóa mã hóa. Khóa này được sử dụng để mã hóa dữ liệu trước khi gửi đi. Phần mềm zBackup chỉ gửi dữ liệu sao lưu (đã được mã hóa) về hệ thống zBackup chứ không gửi kèm Khóa mã hóa. Hiểu cách khác, hệ thống zBackup lưu trữ các bit dữ liệu của bạn nhưng không biết được nội dung của dữ liệu là gì. Chúng tôi cũng không biết Khóa mã hóa của bạn là gì. Do đó, zBackup không thể phục hồi dữ liệu khi bạn không cung cấp Khóa mã hóa.